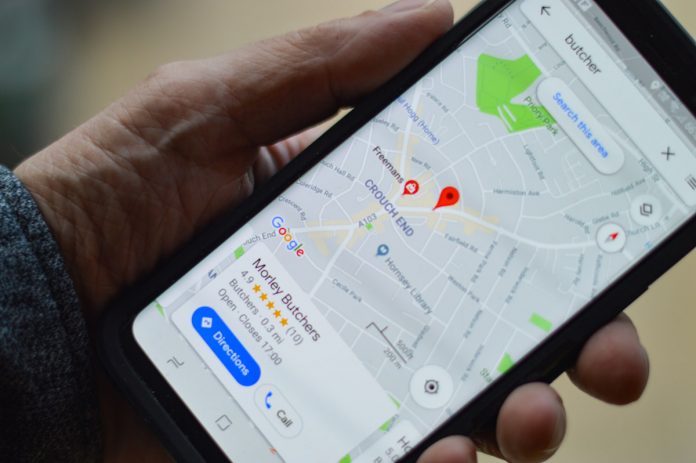Google Maps saat ini menjadi aplikasi yang mudah digunakan untuk mencari jalan. Untuk para traveller, pasti menggunakan Google Maps untuk mencari lokasi dari satu tempat ke tempat lain.
Selain sebagai pengguna, bisa saja sebagai warga setempat menambahkan cara membuat garis jalan di Google Maps.
Melalui my maps pada aplikasi Google Maps, siapapun orangnya dapat membuat dan menyimpan peta. Pengguna dapat menggunakan menu di my maps untuk berbagai tujuan, seperti jalan yang sering dilalui atau tempat makan favorit.
Cara Membuat Garis Jalan di Google Maps yang Mudah
Peta yang sudah dibuat itu dapat digunakan untuk umum ataupun untuk sendiri. Dibawah ini cara membuat garis jalan di Google Maps yang mudah untuk dilakukan:
1. Membuat akun di aplikasi Google
Pengguna harus melakukan registrasi awal dengan cara mengklik tombol Sign In di laman awal Google. Untuk menggunakan aplikasi My Maps, pengguna harus membuat akun atas nama sendiri.
2. Membuat Peta
Buka aplikasi Google Maps, klik tombol My Places yang berada di bawah logo. Klik tombol Create New Map. Lalu masukkan nama dan keterangan sesuai kebutuhan, pilihlah pengaturan privasi peta. Pengguna bisa membuat peta yang dapat digunakan untuk umum, atau membuat peta untuk keperluan pribadi.
Perbedaan dari kedua fungsi tersebut, peta untuk umum dapat diakses oleh siapapun, tetapi tidak dapat melakukan perubahan pada peta. Sedangkan apabila akan membuat peta untuk pribadi yang tidak dapat dilihat ataupun diubah oleh pengguna lain, dapat meng-klik tombol unlisted.
3. Menambah Tanda Tempat
Perbesar peta sampai dapat melihat tempat dengan jelas, lalu klik tanda air mata warna biru dan klik tempat tersebut untuk menambahkan tanda. Tulis judul dan keterangan tempat pada menu di layar. Pengguna dapat menghapus penanda tempat kapan saja dengan meng-klik penanda dan memilih Delete.
4. Menambahkan Rute Perjalanan Peta
Pengguna dapat menggunakan garis berwarna biru di layar untuk membuat garis, bentuk, atau rute. Rute adalah garis yang disesuaikan secara otomatis ke bentuk jalan. Klik tombol, lalu pilih Draw a line along roads.
Untuk mulai menggambar rute, klik pada jalan awal lalu tarik kursor ke akhir rute. Pengguna akan diminta memasukkan nama dan keterangan. Pilih menu Draw a line memungkinkan pengguna membuat garis bebas yang tidak sesuai dengan bentuk jalan.
5. Bentuk Peta dengan Draw a Shape
Klik kursor di mana saja pada peta untuk mulai menggambar peta. Klik atau tarik titik untuk membuat bentuk. Hubungkan garis akhir ke garis awal untuk menyelesaikan bentuk jalan.
Pengguna dapat memberi keterangan dan judul pada bentuk. Seperti, pengguna dapat menggunakan bentuk untuk memberi tanda alamat tempat tinggal atau aliran sungai di kota.
6. Tambah Foto atau Video
Pada kotak keterangan yang muncul saat selesai menambahkan objek (garis, rute, atau bentuk), pengguna dapat menyisipkan media. Yang dapat dilakukan adalah klik tombol Image di bagian atas kotak keterangan, lalu masukkan link gambar.
Untuk memasukkan video YouTube, tempel tautan ke video. Pengguna dapat menggunakan fungsi media untuk “menampilkan” foto tempat yang sudah ambil. Terakhir simpan hasil peta tersebut dengan meng-klik Done di panel sebelah kiri.
Itulah cara membuat garis jalan di Google Maps yang mudah bagi pengguna baru. Siapapun dapat membuat peta baru di Google Maps. Apabila memiliki rute jalan atau tempat makan favorit yang belum ada, bisa mengikuti langkah-langkah diatas.