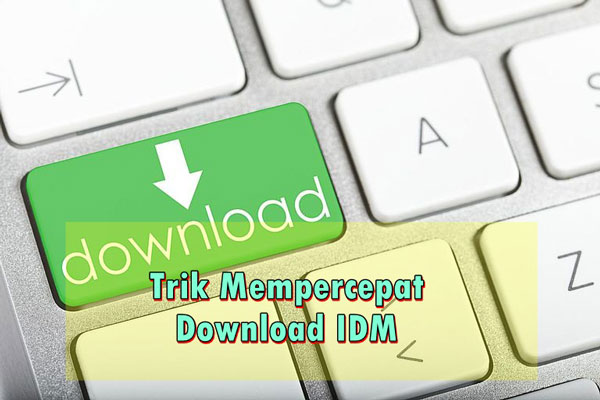Salah satu fitur yang dimiliki Windows 10 dibanding Windows sebelumnya adalah dia memiliki password yang harus diisi tiap kali membuka Windows 10 Anda. Dengan begitu kita tak perlu khawatir lagi jika ada orang yang mengakses komputer tanpa sepengetahuan kita.
Cara untuk masuk sama seperti saat kita akan log in di Windows 10. Password yang Anda masukkan pun harus sama seperti saat kalian log in. Yaitu dengan memasukkan username, kata sandi, kemudian masuk.
Namun beberapa orang ada yang terganggu dengan fitur tersebut. Sebab dirasa ribet meskipun keamanan terjaga ketat.
Kalau pun fitur kunci itu dimatikan, Windows tidak menyediakan opsi untuk menghapus atau meniadakan kata sandi tiap kali akan masuk.
Lalu harus bagaimana caranya menghilangkan password di Windows 10?
Bagi kalian yang ribet setiap akan masuk harus memasukkan kata sandi, Anda bisa menghilangkan kata sandi dengan tidak mengisi kata sandi tersebut saat reset kata sandi.
Maksudnya, ketika Anda membuat akun di Windows, silakan Anda masukkan kata sandi seperti biasanya, namun setelah itu lakukan pengubahan kata sandi dengan mengosongi kata sandi baru Anda. Alias dibuat blank saja.
Dan selain kita mengenal password pada software Windows 10, Anda yang ingin diamankan komputernya tetap bisa mengunci komputer dengan menggunakan BIOS/UEFI.
Dibanding Windows 10, dengan memasang password di BIOS/UEFI Anda hanya perlu memasukkan kata sandi saat komputer pertama kali hidup saja.
Jadi lebih praktis, lebih aman, karena dipikir-pikir lagi terasa ribet setiap kali masuk Windows harus mengetik kata sandi.
Baca juga : Cara Menghapus Windows Old
Anda bisa memakai cara yang kami sebutkan di atas. Namun jika Anda merasa masih bingung, berikut kami jelaskan lebih detail mengenai cara menghilangkan password pada Windows 10.
Cara Menghilangkan Password di Windows 10
Windows 10 tidak menyediakan opsi hapus passowrd secara resmi di pengaturan mereka. Namun kita bisa mengakalinya dengan menggunakan cara di bawah ini:
Buka pengaturan atau Settings di Windows 10 kalian
Kemudian klik opsi Account dilanjutkan dengan Sign In Options
Lihat pada bagian password yang ada tanda kuncinya, kemudian klik Change untuk mengganti kata sandi Anda
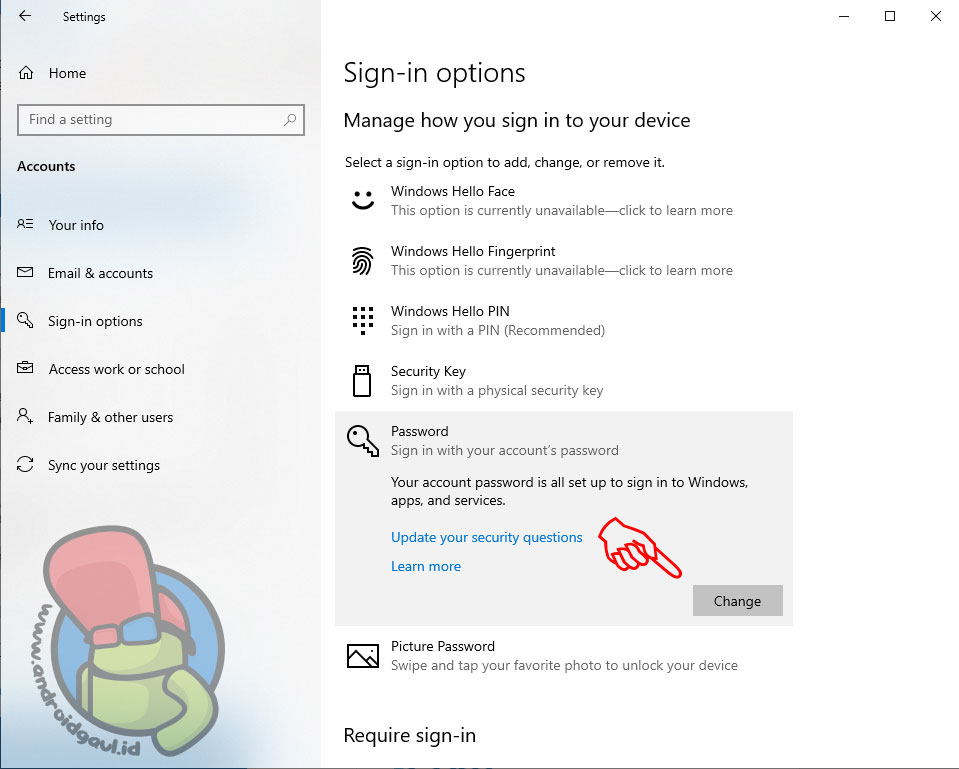
Seperti halnya mengubah kata sandi pada perangkat lainnya, pertama-tama masukkan dulu kata sandi lama Anda
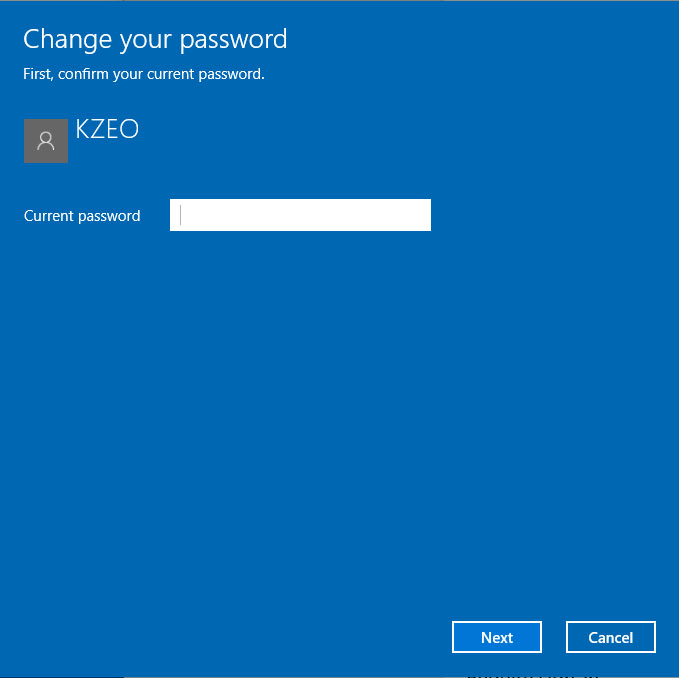
Setelah itu kalian akan dibawa pada halaman dimana Anda disuruh untuk mengisi password terbaru kalian. Ada tiga kotak, yaitu New Password, Reenter Password dan Password Hint
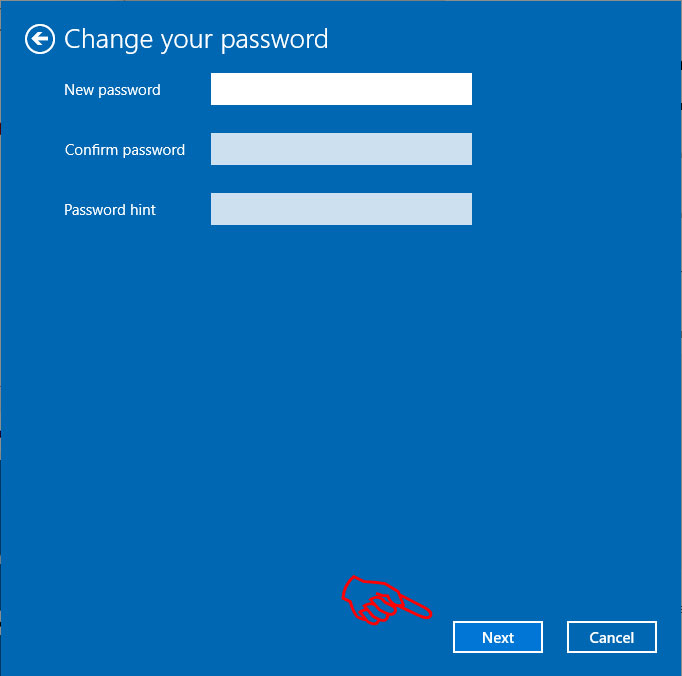
Karena Anda ingin menghilangkan password, maka langsung klik Next. Alias kosongi saja semua kotak-kotak tadi
Setelah itu klik finish
Nantinya tampilan pada menu Change Password akan tertera kalimat merah berbunyi “You must add a password before you can use the other sign-in options”
Tidak usah khawatir, itu adalah tanda bahwa cara ini berhasil.
Supaya lebih pasti, kalian bisa mencoba mengecek dengan membuka Windows Anda, apakah nanti masih harus memasukkan password atau tidak.
Baca juga : Cara Mematikan Windows Defender
Perlu diperhatikan bahwa cara ini tidak menghilangkan password Microsoft. Tapi cuma menghapus password pengguna lokal saja.
Jika Anda ingin masuk ke Windows dimana kalian menggunakan akun Microsoft, Anda bisa mengakalinya supaya log in otomatis. Jadi tidak melulu memasukkan kata sandi tiap kali menyalakan komputer.
Itulah cara untuk menghilangkan kata sandi pada Windows 10. Untuk menghindari ribet, bisa menerapkan cara tersebut. Tapi hati-hati kalau Anda memiliki banyak dokumen penting di dalam Windows. Sebaiknya dikunci saja.