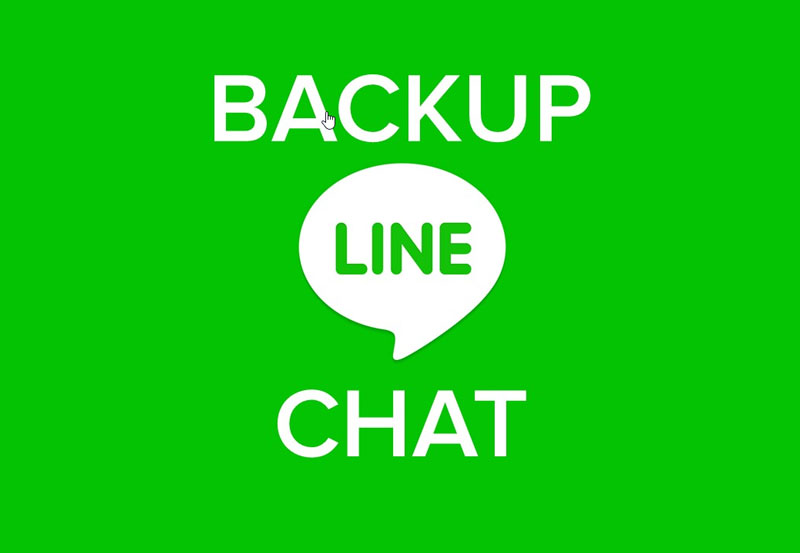Ada beberapa alasan kenapa Anda harus melakukan backup chat di aplikasi Line Anda. Entah itu karena tidak ingin kehilangan moment percakapan bersama teman-teman, moment bersama seseorang, ada juga yang sengaja membackup karena memiliki ponsel baru.
Dengan membackup chat Line ini, Anda tidak akan kehilangan percakapan-percakapan Anda di Line meskipun ponsel kalian berubah.
Cara backup chat line ini sangat mudah. Tak jauh berbeda dengan membackup chat di WhatsApp.
Dan untuk proses backup tersebut, bisa membutuhkan waktu yang cukup lama. Tapi lama atau tidaknya waktu sebenarnya berhubungan dengan banyak atau tidaknya chat yang mau dibackup.
Kami sarankan untuk menggunakan jaringan Wifi karena proses ini juga memakan kuota yang cukup banyak.
Cara Backup Chat Line Melalui 2 Metode
Berikut ini kami sajikan cara backup chat line dengan 2 cara. Yaitu berdasarkan backup semua percakapan yang ada di Line, dan percakapan-percakapan tertentu.
Cara ini akan memanfaatkan keberadaan akun Gmail dan penyimpanan online milik Google, yaitu Google Drive.
Kebanyakan aplikasi itu sudah ada di HP Anda masing-masing, alias aplikasi bawaan. Jadi tidak pelru repot mengunduhnya dulu.
Cara Backup Semua Chat
Tutorial ini kami ambil melalui aplikasi Line biasa, bukan Line Lite. Pertama-tama buka aplikasi tersebut dan buka pengaturan yang ada di pojok kanan atas
Pilih menu Obrolan pada Pengaturan Line Anda
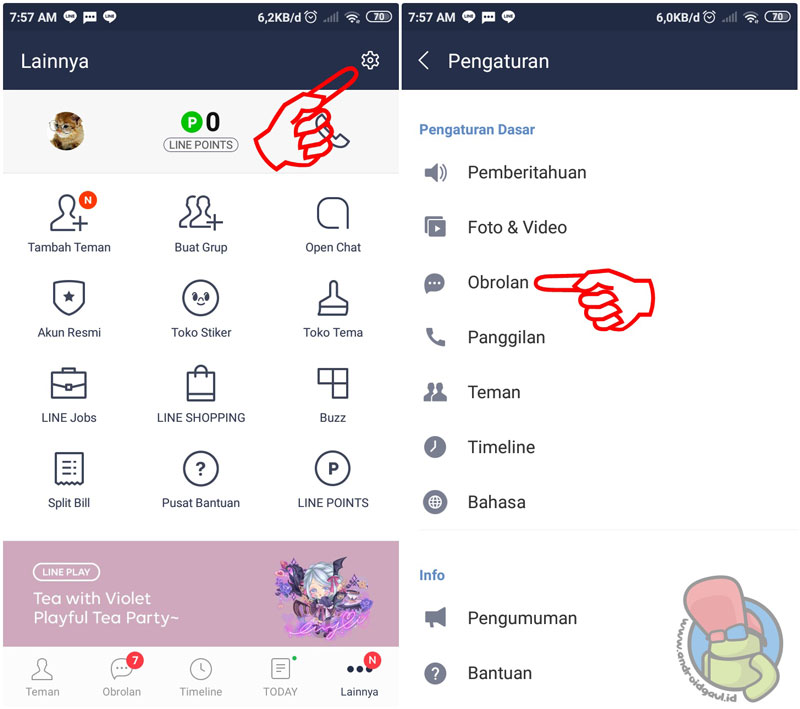
Setelah itu cari pilihan Cadangkan/Pulihkan Riwayat Obrolan
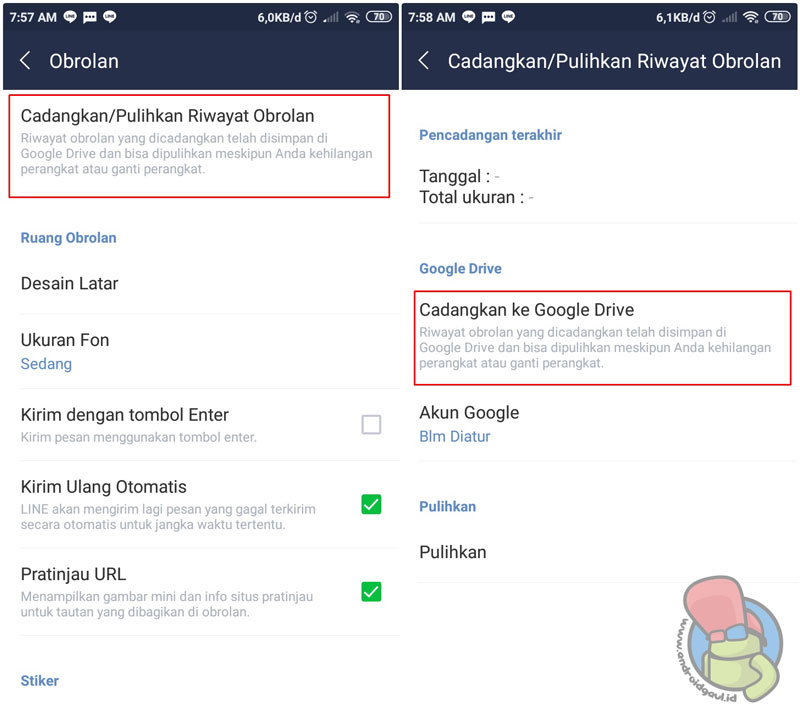
Lalu pilih akun Google/Gmail Anda sebagai akun untuk membackup percakapan line tersebut
Dan yang terakhir, klik opsi Cadangkan ke Google Drive
Di atas adalah cara membackup semua chat yang ada di Line. Kalau Anda ingin membackup chat orang tertentu atau hanya chat satu orang saja bisa mengikuti cara yang kedua.
Cara Backup Chat Tertentu
Buka aplikasi Line, lalu menuju ke percakapan yang ingin dibackup
Saat sudah ada di halaman percakapan kalian bersama teman, lihat ke pojok kanan atas untuk membuka menu lainnya. Kemudian cari pengaturan obrolan atau Chat Setting
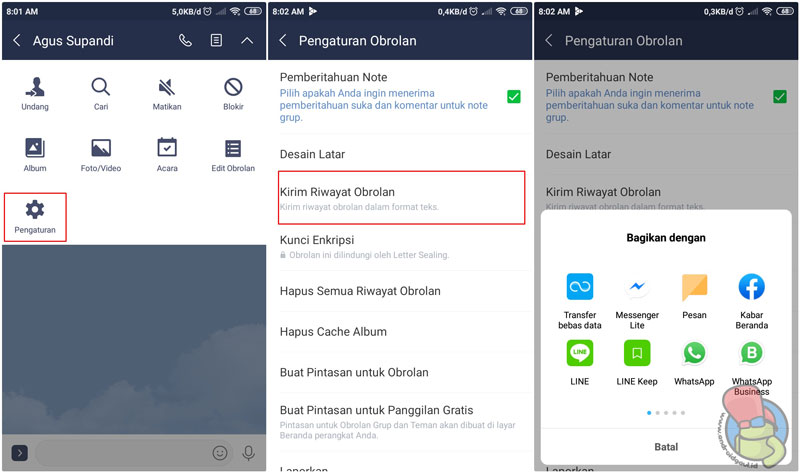
Setelah itu silakan kalian tekan opsi Kirim Riwayat Obrolan. Nanti akan disediakan dua pilihan, yaitu Backup as a Text File atau Backup All untuk mencadangkan chat pribadi kalian
Jika Anda memilih Backup as a Text File, nanti akan muncul beberapa pilihan penyimpanan. Seperti Line Keep, Gmail, Skype, OneDrive, Memo, dan masih banyak lagi
Jika Anda memilih Backup All, file nanti akan terconvert menjadi file RAR yang tersimpan otomatis di ponsel Anda. Cara ini cenderung lebih mudah dan praktis, tinggal cara mana yang menurut Anda lebih cocok untuk Anda
Selain cara untuk melakukan backup data di ponsel lama, berikut juga akan kami jelaskan cara mengembalikan percakapan yang sudah Anda backup di Google Drive, bisa menempel ke chat Line Anda di HP terbaru.
Dengan cara ini, Anda tak perlu khawatir kehilangan data-data yang mungkin saja penting itu. Ikuti langkahnya dengan perlahan, serta pahami dengan betul-betul.
Cara Mengembalikan (Restore) Chat Line
Setelah chat tercadangkan, untuk meletakkannya di smartphone aplikasi Line yang baru pun mudah. Dengan bantuan Google Drive, Anda bisa merestore chat-chat itu tanpa perlu khawatir lagi kalau mereka akan hilang.
Untuk menjalankan cara ini, akseslah pilihan Restore yang ada pada menu Backup Google Drive. Untuk lebih jelasnya, simak cara di bawah ini.
Cara Restore Chat Line di HP Baru
- Pertama, buka aplikasi Line yang ada di HP baru kalian. Kemudian pilih tab yang paling kanan
- Perhatikan ikon yang berbentuk roda gigi, klik ikon tersebut untuk menuju ke menu setting
- Pilih opsi Chat
- Masuk ke menu Backup and Restore Chat History
- Lalu pilih akun Google yang Anda gunakan saat backup data Line tadi
- Lalu pilih Restore
- Selesai. Anda sudah berhasil mengembalikan Chat lama Anda di ponsel yang baru.
Lalu bagaimana caranya memindahkan backup chat yang berformat RAR?
Untuk Anda yang tadi memilih opsi ‘Backup All’ (seperti yang sudah dijelaskan di atas), Anda cukup melakukan langkah-langkah seperti yang ada di bawah ini.
Cara Restore Chat Line Berformat RAR
- Kalian cukup lakukan pengimporan data dengan cara masuk ke pengaturan yang ada di aplikasi Line Anda, kemudian pilih opsi ‘Chat’
- Lalu cari menu bernama ‘Import Chat History’, klik kemudian lanjutkan dengan menekan ‘Yes’ untuk memulai pengimporan data Anda
- Tunggu beberapa saat sampai chat Anda selesai diimpor
- Klik OK untuk mengakhiri langkah ini
Dengan mengikuti langkah tersebut, Anda bisa mencadangkan chat-chat lama Anda pada perangkat baru. Semoga tutorialnya dari AndroidGaul.id ini dapat dengan mudah dimengerti, dan bermanfaat untul kalian semua.