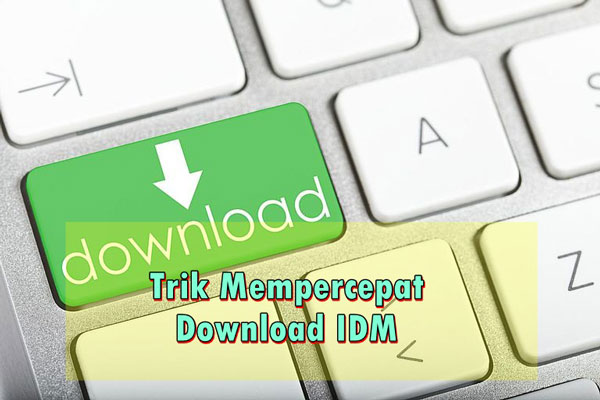AndroidGaul.id – Windows 10 saat ini sedang menjadi primadona banyak pengguna komputer, terutama mereka yang suka melakukan live streaming (streamer) di facebook.
Banyaknya fitur yang dibawa oleh Windows 10 mampu menarik perhatian pengguna desktop, bahkan banyak diantara mereka yang masih menggunakan Windows 7 sekarang beralih ke Win 10.
Hanya saja untuk menjalankan OS terbaru dari windows ini kita memang membutuhkan spek PC yang mumpuni, minimal menggunakan 4 GB ram dengan SSD.
Akan tetapi bagi pengguna PC spek rendah juga bisa memaksakan untuk mencobanya, walaupun agak sedikit lemot kita bisa mengakalinya dengan mematikan fitur visual efek Windows 10.
Cara mematikan visual effect windows 10 merupakan salah satu cara mempercepat Windows 10 yang banyak dilakukan oleh pengguna yang mengalami lag terutama saat bermain game.
Cara Mematikan Visual Effect Windows 10
- Buka Windows Run (WinKey + R) lalu ketik SystemPropertiesAdvanced lalu ok.
- Pada menu Performance, klik opsi Settings.
- Pilih Adjust for best perfomance untuk mematikan semua efek.
- Klik Apply lalu klik OK.
- Selesai.
Masih bingung dengan step diatas? Silakan simak tutorial lebih lengkap dibawah ini.
Buka Windows Run dengan cara tekan WinKey + R lalu ketik SystemPropertiesAdvanced dan OK.

Pilih Settings pada menu Performance.
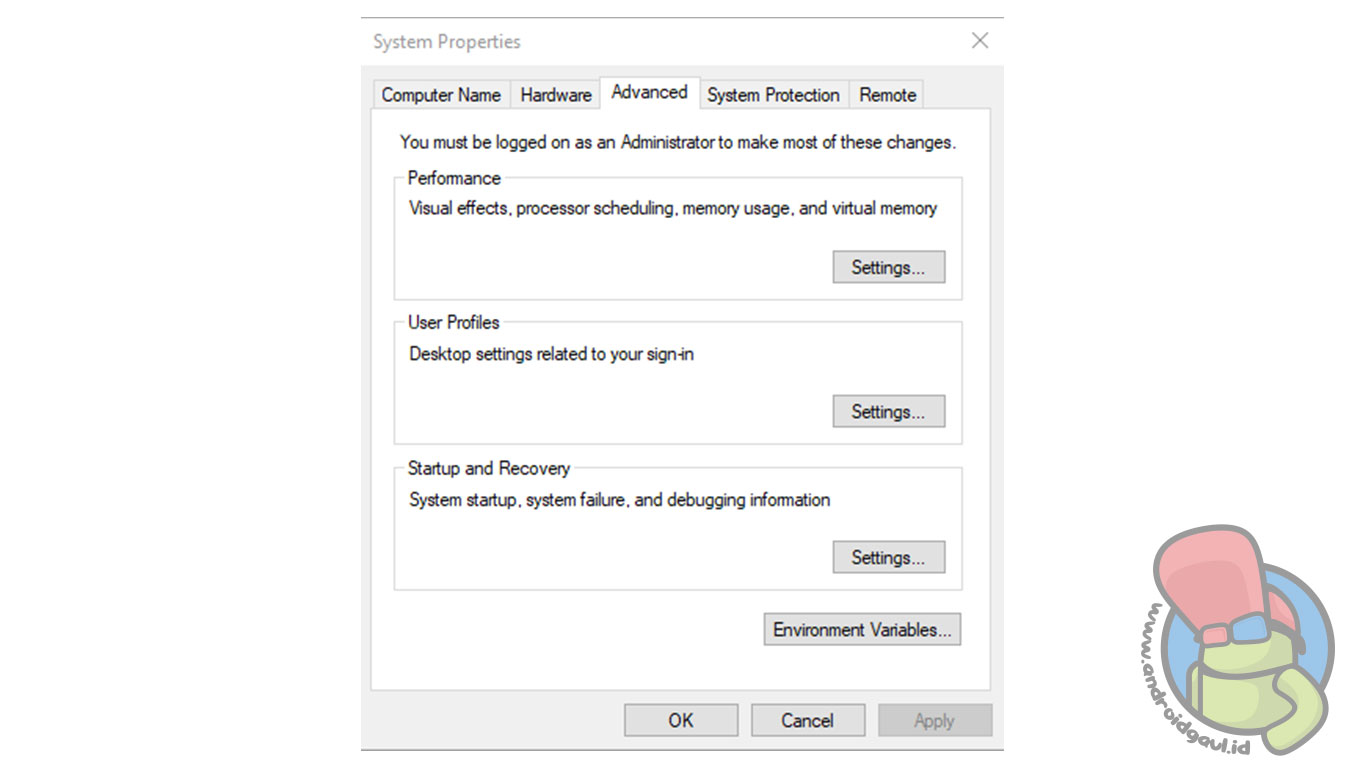
Setelah itu akan ada beberapa pilihan yang bisa kita pilih, diantaranya:
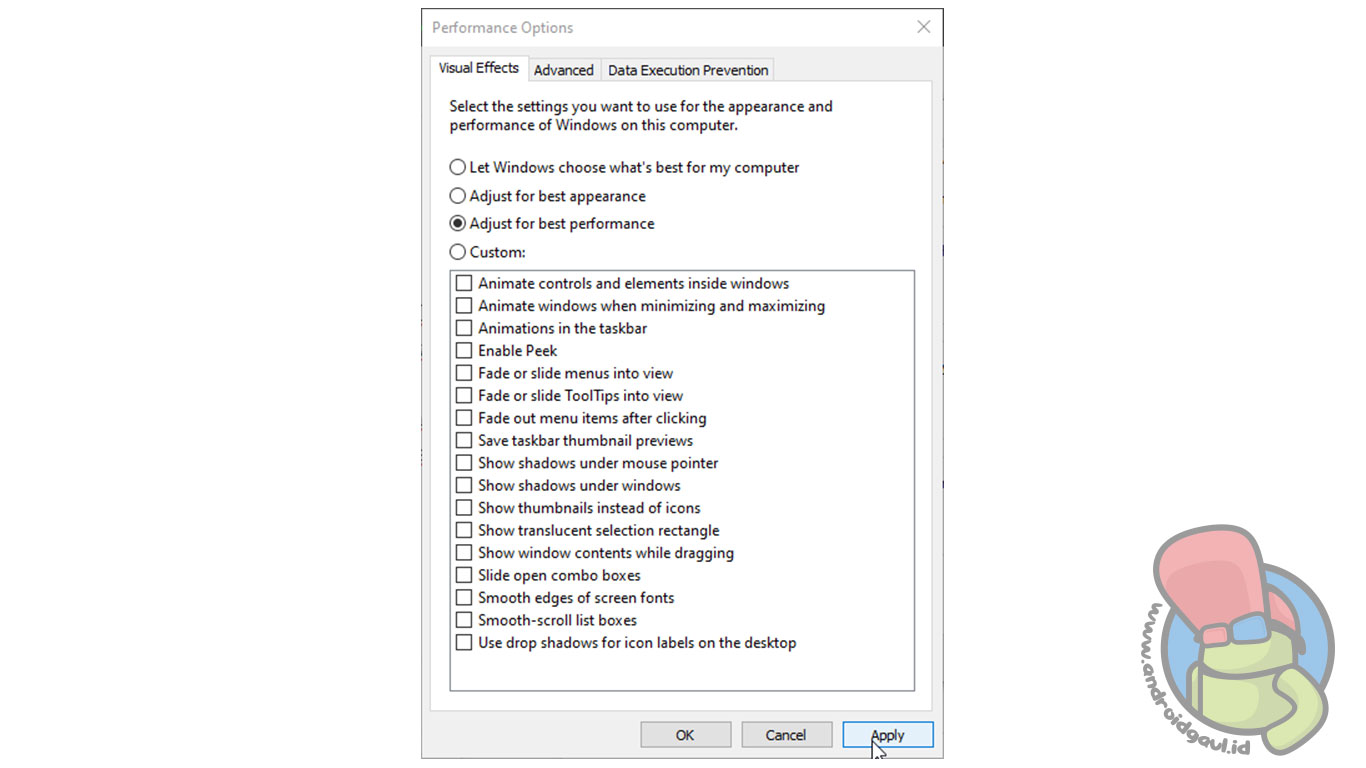
- Let Windows choose what’s best for my computer: Menentukan visual efek berdasarkan rekomendasi sistem, biasanya default dari awal.
- Adjust for best apperance: Mengaktifkan semua visual efek yang ada, hanya direkomendasikan untuk PC dengan spek diatas rata-rata, dan tidak rekomended untuk low spek.
- Adjust for best perfomance: Mematikan semua visual efek, banyak pengguna PC spek rendah memilih opsi ini untuk mempercepat komputer mereka.
- Custom : Menentukan sendiri visual efek yang ingin di hidupkan dan dimatikan, pastikan anda paham pada setiap fungsi sebelumnya.
Pilih yang sesuai dengan spek pc kalian, jika memungkinkan dan masih bisa dijalankan dengan mulus kalian bisa pilih opsi yang pertama.
Namun jika sudah lemot parah, kalian bisa gunakan opsi nomor 3 untuk performa yang lebih cepat dan baik. Atau yang mengerti, kalian bisa pilih custom untuk mematikan dan menghidupkan fitur apa saja pada Win 10.
Saya sendiri sering menggunakan opsi nomor 3 untuk membuat laptop jadul core 2 duo dengan ram 2 gb tetap berjalan optimal meski kadang terjadi lemot.
Usahakan gunakan juga SSD agar performa komputer semakin baik dan booting menjadi cepat.