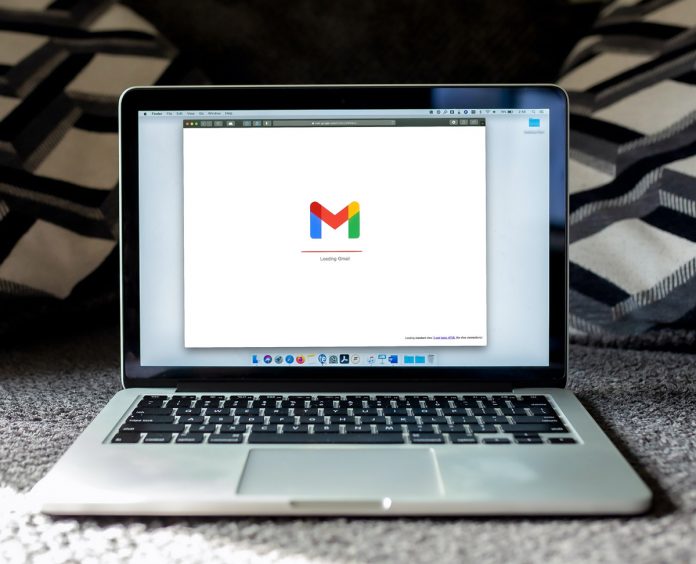Google Meet adalah salah satu aplikasi yang digunakan orang-orang saat pandemi untuk membantu melakukan kegiatan secara online. Sebagian orang yang baru menggunakan Google Meet mungkin masih bingung bagaimana cara mengganti profil di Google Meet.
Apalagi, dalam melakukan sebuah kegiatan online misalnya rapat online perlu beberapa hal wajib untuk diperhatikan. Sebelum dijelaskan bagaimana cara mengganti profil di Google Meet. Ada baiknya pengguna tahu apa saja yang ada di profil Google Meet.
Apa Saja Yang Ada di Profil Google Meet
Ada berbagai macam fitur yang tersedia dalam profil Google Meet. Salah satunya Google Meet memudahkan mengganti nama pengguna ataupun foto profil. Tidak hanya itu tersedia pula background untuk menunjang saat kegiatan online.
Google Meet juga memiliki berbagai keunggulan seperti, tersedia dalam versi gratis dan berbayar, mudah digunakan, kualitas video dan audio terjamin. Keamanan pun terjamin. Maka agar memanfaatkan fitur yang ada pengguna harus tahu bagaimana cara mengganti profil di Google Meet.
Cara Mengganti Profil di Google Meet
Seperti yang telah dijelaskan di atas bahwa Google memudahkan pengguna untuk mengganti beberapa hal yang ada di profil Google Meet.
Salah satunya mengganti foto profil ataupun mengubah nama pengguna. Apalagi dalam kegiatan online hal tersebut perlu diperhatikan.
Ada dua cara yang bisa pengguna lakukan melalui HP, PC ataupun Laptop. Maka dari itu berikut inilah cara selengkapnya, yaitu:
1. Melalui HP
Cara satu ini cukup mudah karena pengguna hanya perlu login ke akun Google dari HP. Pengguna juga tidak perlu menggunakan fitur tambahan lainnya.
Berikut inilah langkah-langkah cara selengkapnya:
- Silakan buka aplikasi Google Meet yang terinstall pada HP yang pengguna miliki.
- Lalu login dengan akun yang hendak ingin pengguna ubah profil Google Meet-nya.
- Setelah masuk, klik pada bagian profil akun di ujung kanan atas.
- Pilih kelola akun Google
- Selanjutnya ke menu Info Pribadi, lalu klik ke bagian yang ingin diubah
- Jika ingin mengubah foto profil maka klik tetapkan foto profil.
- Kemudian pilih Ambil foto untuk memfoto secara langsung dari kamera, sedangkan pilih menu pilih foto untuk memilih gambar dari galeri HP.
- Selanjutnya pilih foto yang hendak digunakan.
- Sedangkan untuk mengubah nama bisa klik opsi name pada bagian menu Info Pribadi.
- Pengguna dapat bebas mengubah nama.
- Selesai, kini pengguna telah berhasil mengganti foto profil Google Meet ataupun nama.
Sebagai catatan untuk bagian foto profil jika masih belum berubah, tunggu beberapa saat hingga foto profil Google Meet berubah. Hal ini dikarenakan pada beberapa kasus membutuhkan beberapa waktu agar foto profil dapat berubah.
2. Melalui PC / Laptop
Cara yang kedua pengguna hanya perlu login ke akun Google dari PC ataupun Laptop. Pengguna juga tidak perlu menggunakan fitur tambahan lainnya. Berikut ini adalah cara selengkapnya:
- Buka meet.google.com, melalui browser yang biasa pengguna gunakan.
- Lalu login dengan akun yang hendak pengguna ubah profil Google Meet tersebut.
- Setelah masuk, klik pada bagian Profil akun di ujung kanan atas.
- Pilih kelola akun Google
- Lalu ke menu Info Pribadi, lalu klik ke bagian foto profil akun google. Selanjutnya pilih foto dan upload foto dari komputer pengguna.
- Apabila ingin untuk mengubah nama bisa klik opsi name pada bagian menu Info Pribadi. Pengguna dapat bebas mengubah nama.
- Klik Simpan.
Inilah cara mengganti profil di Google Meet. Ternyata mudah untuk mengganti profil di akun Google Meet, bukan? Pengguna tidak perlu bingung saat mengganti profil akun Google Meet.