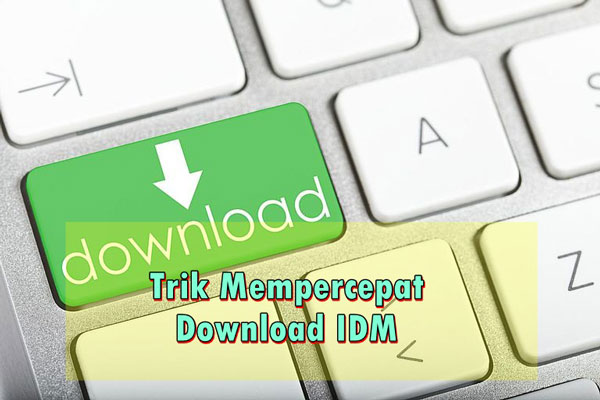Apabila Anda membutuhkan koneksi internet mendadak untuk laptop, Anda dapat memanfaatkan fitur hotspot pada HP. Cara ini sangat praktis dan mudah dilakukan tanpa memerlukan penggunaan modem. Sayangnya, masih banyak orang yang belum mengetahui langkah-langkah menyambungkan hotspot HP ke laptop yang menggunakan Windows 10.
Seperti halnya dengan sistem operasi lainnya, Windows 10 memiliki pengaturan khusus agar hotspot dapat terhubung. Penting bagi Anda untuk mengetahui langkah-langkahnya, terutama jika di tempat tinggal atau di tempat kerja belum memiliki koneksi WiFi atau modem.
Bagaimana cara menghubungkan hotspot dari ponsel ke laptop yang tidak terdeteksi dengan mudah? Di antara pengguna smartphone Android dan iOS, banyak yang menggunakan ponsel mereka sebagai sumber WiFi.
Hotspot atau koneksi internet merupakan hal yang sangat penting saat ini. Sebelumnya, hotspot hanya dapat dibuat dengan menggunakan router, tetapi sekarang pengguna dapat membuat hotspot menggunakan smartphone mereka. Namun, terkadang dapat timbul masalah, berikut adalah cara menghubungkan WiFi dari ponsel ke laptop yang tidak terdeteksi.
Jika Anda mengalami masalah di mana hotspot ponsel tidak terdeteksi oleh PC/laptop yang menggunakan Windows 10, berikut ini adalah solusi yang dapat dilakukan.
Cara Menyambungkan Hotspot HP ke Laptop
Metode yang akan dijelaskan di bawah ini juga dapat diterapkan pada laptop dengan sistem operasi Windows 8. Caranya sangat sederhana, Anda hanya perlu memastikan bahwa kuota internet pada HP Anda sudah tersedia agar dapat terhubung dengan laptop dengan lancar.
- Langkah pertama adalah mengaktifkan hotspot pada HP Anda.
- Dalam tutorial ini, kami akan menggunakan HP Samsung sebagai contoh.
- Buka menu Pengaturan di HP Anda, lalu pilih opsi Koneksi.
- Selanjutnya, ketuk opsi Hotspot Seluler dan Penambatan.
- Aktifkan opsi Hotspot Seluler.
- Pada laptop, klik ikon WiFi yang terdapat di Taskbar.
- Pilih nama hotspot HP yang baru saja diaktifkan, lalu klik Connect.
- Masukkan kata sandi hotspot, lalu tunggu hingga terhubung.
- Apabila hotspot HP berhasil terhubung, akan muncul tulisan “Connected”.
- Selamat, kini laptop Anda sudah dapat digunakan untuk berselancar di internet.
Cara Membagikan Koneksi Internet Laptop Windows 10 ke Perangkat Lain
Apakah Anda sudah berhasil menghubungkan hotspot HP ke komputer dengan Windows 10? Ternyata, hotspot yang sudah terhubung juga dapat dibagikan ke perangkat lain, baik itu HP maupun laptop lainnya. Jika Anda penasaran, berikut ini adalah langkah-langkah yang mudah untuk melakukannya.
- Pastikan laptop Windows 10 sudah terhubung ke internet menggunakan hotspot HP, modem, atau WiFi.
- Klik kanan pada menu Start, lalu pilih Pengaturan.
- Selanjutnya, klik Jaringan & Internet.
- Pastikan pada opsi Status Jaringan, terdapat keterangan “Anda terhubung ke internet”.
- Kemudian, klik Hotspot Seluler.
- Aktifkan fitur ini dengan menggeser tombol toggle ke posisi ON.
- Selesai, Hotspot Seluler telah diaktifkan dan dapat digunakan oleh perangkat lain.
Cara Menghubungkan Hotspot HP ke Laptop dengan Windows 7
Pengguna Windows 7 juga dapat menggunakan hotspot HP untuk mengakses internet dengan mudah. Metode ini dapat dilakukan ketika Anda berada di tempat yang tidak memiliki koneksi WiFi atau modem dengan kuota untuk laptop. Berikut ini adalah langkah-langkah yang mudah diikuti.
- Aktifkan fitur hotspot di HP terlebih dahulu dan pastikan HP Anda memiliki kuota internet.
- Selanjutnya, klik ikon Jaringan yang ditandai dengan ikon bar sinyal di Taskbar.
- Pilih nama hotspot yang telah diaktifkan pada HP.
- Klik Koneksi. Masukkan Kunci Keamanan atau kata sandi hotspot.
- Kemudian, klik OK.
- Tunggu hingga koneksi internet terhubung.
Mengatasi Masalah Hotspot Tidak Terdeteksi di Laptop
Sebelumnya, penting untuk mengetahui beberapa penyebab umum mengapa hotspot tidak terdeteksi di laptop. Biasanya, hal tersebut disebabkan oleh koneksi yang lemah atau masalah pada adaptor nirkabel (Wireless adapter). Bagaimana cara mengatasinya? Berikut ini adalah beberapa langkah yang dapat diikuti untuk menghubungkan WiFi ke laptop dengan Windows 10.
- Mulai Ulang Perangkat (Restart) Untuk merestart ponsel, Anda bisa menekan dan menahan tombol daya, lalu pilih opsi “Restart”. Caranya juga sangat mudah di laptop, cukup pilih menu Start, klik ikon daya, dan pilih opsi “Restart”.
- Menggunakan Pengaturan Jaringan Terbuka Selain menggunakan jaringan publik, disarankan untuk menonaktifkan enkripsi WAP. Kadang-kadang, hal ini dapat menyebabkan masalah koneksi meskipun kata sandi yang dimasukkan benar. Namun, perlu diingat bahwa ini mungkin tidak berfungsi pada versi Windows yang lebih lama.
Berikut adalah langkah-langkah untuk menghapus enkripsi pada Android:
- Buka Pengaturan, pilih Jaringan dan Internet.
- Pilih Hotspot dan Tethering, lalu tap “Set up Wi-Fi hotspot”.
- Di bagian “Keamanan”, pilih opsi “Tidak ada” (none).
- Setel Ulang Pengaturan Jaringan Telepon
- Buka Pengaturan, lalu pilih Backup and Reset.
- Gulir ke bawah dan temukan opsi “Setel ulang pengaturan jaringan”.
- Pilih “Atur Ulang”.
- Kemudian, restart telepon sebelum mengaktifkan hotspot.
- Aktifkan Pemulihan Otomatis di Windows 10
- Tekan tombol Windows + i, pilih “Update & Security”, lalu pilih opsi “Troubleshooting”.
- Pilih “Internet Connections Troubleshooter”, lalu jalankan pemecah masalah.
- Tunggu hingga proses pemulihan selesai.
- Periksa Adaptor Nirkabel Cara lain untuk menghubungkan hotspot ponsel yang tidak terdeteksi di laptop adalah dengan memeriksa adaptor nirkabel. Jika Anda bukan seorang teknisi, disarankan untuk membawa laptop ke pusat servis terpercaya.
Itulah beberapa langkah yang dapat diikuti untuk mengatasi masalah ketika hotspot HP tidak terdeteksi di laptop. Semoga langkah-langkah di atas dapat membantu mengatasi masalah ketidakterhubungan WiFi pada laptop.