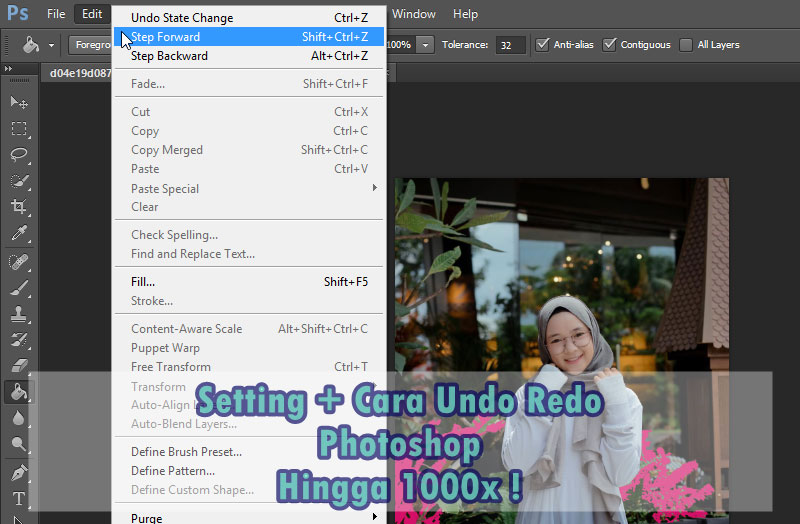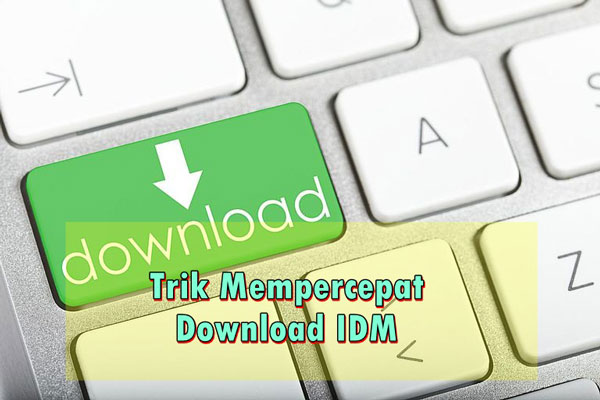AndroidGaul.id – Setelah sebelumnya kita belajar cara memotong gambar di Photoshop, kali ini kita akan belajar bagaimana cara Undo dan Redo di Photoshop secara berkali-kali dimana hal ini sangat penting bagi editor agar dapat melakukan revisi kesalahan yang sebelumnya dilakukan, sehingga dengan fitur ini memungkinkan Anda tidak usah mengedit dari awal dan cukup memperbaiki kesalahan sebelumnya.
Tidak seperti software lainnya misalnya di Word, saat kita mengetik dan ingin kembali ke kata sebelumnya kita cukup dengan menekan CTRL+Z saja, hal itu juga berlaku sebenarnya di aplikasi Photoshop. Namun seiring berkembangnya versi, aplikasi besutan Adobe tersebut sudah membatasi kombinasi tombol ini menjadi bisa kembali ke setting sebelumnya hanya dengan satu kali saja.
Sebenarnya pada versi terbaru Undo Redo di Photoshop sudah tidak bisa kita temukan lagi, namun berganti nama menjadi Step Forward (Redo) dan Step Backward (Undo). Fitur ini dapat kita temukan pada menu Edit yang berada pada bagian atas Photoshop.
Namun sebelum itu Anda harus memiliki aplikasi Photoshop yang resmi dan bisa anda dapatkan secara gratis DISINI.
Untuk lebih jelasnya akan kami berikan contoh dibawah ini beserta gambar.
Cara Undo di Photoshop

Fitur undo di Photohop versi terbaru ada di menu Edit > Step Backward, atau biar lebih cepat kalian bisa menggunakan kombinasi tombol Alt+Ctrl+Z. Tombol tersebut bisa digunakan untuk melakukan undo berkali-kali di Photoshop.
Misalnya kalian mengedit foto dan menambahkan beberapa elemen, tanpa sadar ada yang terlewat dan kalian harus kembali ke pengeditan sebelumnya, nah dengan fitur ini akan membantu sekali akan hal tersebut.
Cara Redo di Photoshop

Fitur redo juga ada pada menu Edit, atau lebih jelasnya ada di Edit > Step Forward, atau kalian juga bisa menggunakan kombinasi tombol Shift+Ctrl+Z. Kebalikan dari Undo, fitur ini memungkinkan pengguna untuk dapat melakukan redo secara berkali-kali di Photoshop.
Kedua fitur tersebut sering digunakan oleh pengguna yang tidak luput dari kesalahan yang dilakukan. Jadi kita harus selalu ingat kombinasi tombol tersebut agar lebih cepat dalam hal melakukan undo dan redo.
Keterangan:
- Pengguna hanya bisa melakukan undo dan redo maksimal sebanyak 20 kali saja (untuk pengaturan default), lebih dari itu perintah yang dilakukan tidak akan di proses. Menurut saya sendiri 19 bukanlah angka yang sedikit, jadi silahkan dimanfaatkan sebaik mungkin.
- Tidak berlaku apabila sudah keluar dari Photoshop (Tidak dalam proses pengeditan).
- Tidak berlaku apabila keluar dari aplikasi dengan kondisi file belum tersimpan (tidak di save).
- Tidak berlaku apabila memisahkan layer yang sudah di merge (unmerge) permanen atau sudah disimpan dalam bentuk file non PSD.
Mungkin akan ada pertanyaan, bisa tidak maksimal undo dan redo ditambah lagi? Jawabannya BISA!, silakan simak tutorialnya dibawah ini.
Cara Mengatur Undo Photoshop Sampai 1000 Kali
Jika kamu tidak puas dengan pengaturan default undo yang hanya membatasi sampai 19 atau 20 saja, maka disini kita bisa mengatur sendiri seberapa banyak undo yang bisa kita lakukand i Photoshop.
Pertama masuk ke aplikasi Photoshop.
Masuk menu Edit > Preferences > Performance.

Pada bagian History & Cache, kita atur History States yang awalnya 20 menjadi 1000.

Jika sudah selesai, maka silahkan tekan OK.
Kita juga bisa mengatur penggunaan RAM Photoshop, jika kamu memiliki ram kecil sebaiknya di set menjadi seperempat atau separuh dari kapasitas ram saja. Misalnya ram laptop adalah 8 GB, kita atur menjadi 4 GB untuk pengguaan memori Photoshop. Namun memang ram yang lebih besar tentu saja lebih baik, asalkan dengan prosesor yang sebanding.
Nah itu dia cara mengatur undo dan redo di Photoshop hingga berkali-kali. Tentu saja ini menyesuaikan dengan kebutuhan user, jadi silakan digunakan jika hanya dibutuhkan saja agar tidak menjadi beban yang berat terhadap perangkat.