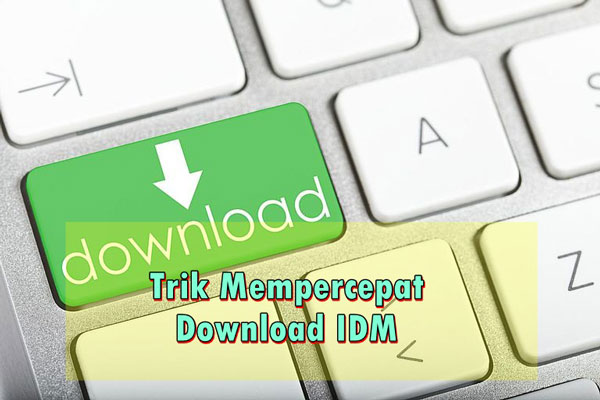AndroidGaul.id – Seiring berjalanya waktu pasti laptop kita akan terasa lemot. Biasanya hal tersebut disebabkan oleh beberapa masalah seperti banyaknya virus yang bersarang didalam laptop kita, kapasitas harddisk telah penuh, RAM yang tidak dapat lagi mendukung proses aplikasi banyak, atau bisa jadi spek pada laptop kita yang rendah, dan lainnya.
Apalagi pada Windows 10 yang terkenal dengan sizenya yang besar dan juga sangat berat untuk laptop spek kecil.
Jika sudah timbul masalah seperti ini, sebaiknya kita ambil tindakan, untuk mengoptimalkan kembali kenirja laptop kita.
Karena computer yang baik dan memiliki kinerja yang bagus sangatlah membantu dalam pekerjaan kita bukan?
Maka dari itu tidak hanya untuk Win 10 saja, disini AndroidGaul.id akan membagikan beberapa tips ampuh agar laptop tetap memiliki kinerja yang cepat baik menggunakan Windows 7, 8 dan 10.
Cara Mempercepat Kinerja Laptop
Biasanya setiap laptop memiliki komponen seperti hardware atau perangkat keras PC yang mendukung performan laptop tersebut.
Sebaiknya kaian lebih pandai lagi menjaganya supaya tidak cepat lemot dan terkena virus berbahaya.
Atau bisa juga kalian menggunakan RAM yang memiliki kapasitas dual channel untuk meringankan beban OS windows. Dan bisa juga kalian mengganti HDD ke SSD.
Untuk lebih jelasnya silahkan simak rekomendasi cara mempercepat kinerja laptop dibawah ini.
1. Menghapus File Sampah (Recycle Bin)
Pertama kalian pastikan terlebih dahulu kalau laptop kalian bersih dari berbagai virus. Bisanya sampah yang terlalu lama menumpuk akan menyebabakan laptop kita menjadi lemot dan tidak bisa berjalan dengan semesstinya.
Secara default sampah yang dihapus dengan cara di delete, pada OS Windows biasanya akan tersimpan ke tempat sampah yaitu Recycle Bin.
Nah hal seperti ini telah menjadi kebiasaan yang sepele, nanum bisa berakibat fatal dan mengakibatkan menurunnya performan terhadap laptop kita.
File sampah akan terus menumpuk dan menyebabkan penyimpanan laptop cepat penuh dan sesak.
Untuk cara menghapusnya kalian bisa klik kanan pada icon Recyele Bin selanjutnya pilih Empty Recycle Bin.
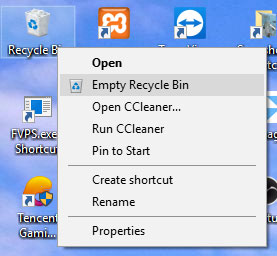
Atau bisa juga mnggunakan aplikasi CCleaner yang dapat digunakan secara gratis.
2. Uninstall Program yang Tidak Penting
Cara lain untuk meningkatkan kinerja laptop, bisa dengan menghapus sebagian aplikasi yang tidak diperlukan.
Karena banyaknya aplikasi yang terpasang namun tidak begitu perlu digunakan, maka sebaiknya dihapus daripada memenuhi penyimpanan.
Berikut cara uninstall program / aplikasi pada laptop:
Pertama silakan buka menu Start > Control panel > Uninstall a program kemudiah pilih aplikasi yang akan dihapus.
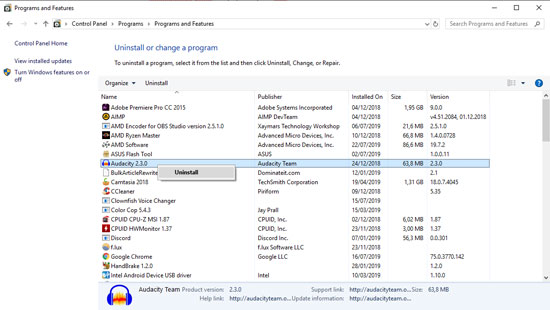
3. Perbesar Kapasitas RAM dan Harddisk
RAM biasanya hanya bertugas sebagai penyimpanan sementara tentunya untuk meningkatkan performan kinerja lapto. Karena RAM akan bekerja untuk melakukan multitasking.
Sedangkan harddisk sendiri merupakan hardware yang dijadikan tempat penyimpanan. Karena semakin banyak ruang harddisk maka semakin cepat pula laptop kalian menjalankan perogramnya.
Kapasitas RAM yang lebih besar akan memberikan ruang pada CPU untuk meproses banyak program dalam jumlah yang banyak. Selain itu, RAM yang besar juga dapat meringankan proses multitasking.
4. Menggunakan Laptop Seperlunya
Saat kita menggunakan laptop tentunya harus tau batasannya, misalnya saat kita menghidupkan laptop untuk melakukan pekerjaan selama berjam-jam tanpa istirahat.
Untuk menjaga keawetannya, dan meningkatkan performan laptop, maka gunakanlah laptop kalian seperlunya saja, atau jika memang pekerjaan kalian cukup banya.
Berilah waktu sejenak beristirahat untuk dimatikan supaya semua kinerja yang ada didalam laptop bisa berjalan lagi dengan maksimal.
5. Install Anti Virus
Install anti virus bisa memebersihkan segala macam virus yang tersebar di laptop supaya tidak menjadi lemot dan dapat meringankan kenerja laptop dengan sempurna.
Namun saat kalian ingin mengistall anti virus, terlebih dahulu memilih aplikasi yang cocok untuk jenis laptop kalian. Agar performa laptop dapat tetap berjalan dengan baik.
6. Matikan Program yang Berjalan di Startup
Startup merupakan sebuah program laptop yang dijalankan terlebih dahulu saat kalian menghidupkannya.
Biasanya saat kita melakukan install otomatis, startup akan aktif sendiri. Agar tidak mengganggu kinerja laptop sebaiknya kalian atur terlebih dahulu.
Hal ini juga termasuk salah satu kenapa laptop kita menjadi lemot dan tidak berjalan dengan normal.
Karena terlalu banyaknya startup yang berjalan juga akan menyebabakan memori kita semakin menipis dan laptoppun jadi lelet.
Pada Windows 7
Untuk mematikan startup yang berjalan di laptop silakan klik tombol Windows + R > kemudian ketik msconfig > selanjutnya pilih tab Startup. Dan uncheck program yang akan dinonaktifkan.
Pada Windows 10 dan 8
Untuk menu Startup pada Windows 10 dan 8 sedikit berbeda, kalian hanya perlu masuk ke Task Manager > dan pilih tab Startup. Dan silakan pilih program yang ingin di nonaktifkan saat baru menyalakan laptop.
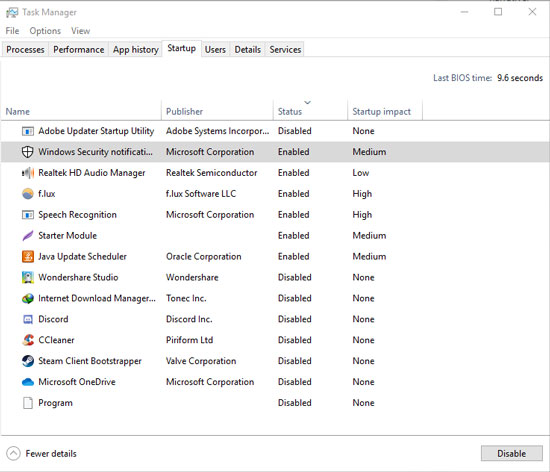
NB : Jika anda tidak paham mana saja program yang ingin dinonaktifkan, sebaiknya anda minta bantuan teman untuk masalah tersebut.
7. Perbesar Virtual Memory
Meski peran Virtual Memori tidak sebesar RAM, namun menambah kapasitasnya walau sedikit tetap akan menambah performa laptop anda.
Untuk mengaturnya anda bisa masuk ke Control Panel > System and Security > System > Kemudian pilih Advanced system settings.
Pergi ke tab Advanced, pada bagian Performance pilih Settings
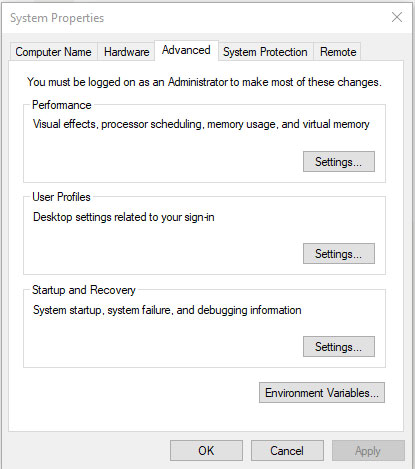
Setelah itu pilih tab Advanced lagi, lalu pilih Change pada menu Virtual Memory.
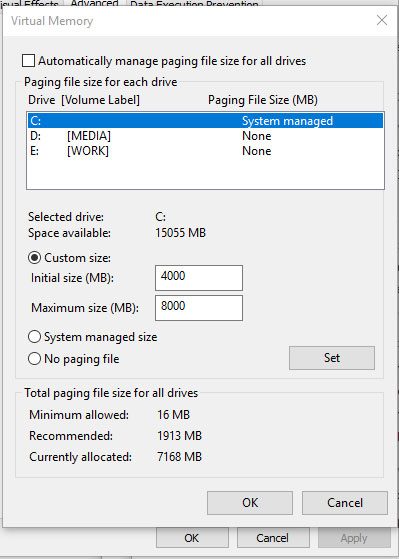
Uncheck Automatically manage paging file size for all drives. Lalu pilih Custom size. Pada bagian initial size isi dengan 4000 dan pada maximum size dengan 8000.
8. Matikan Penggunaan Efek Visual
Tampilan Windows memang terlihat mewah karena ada banyak sekali efek visual yang terdapat didalamnya.
Nah, untuk menambah performa laptop agar tetap lancar, maka kita bisa menonaktifkan efek visual tersebut.
Masuk ke Control Panel > System and Security > System, selanjutnya pilih Advanced system settings.
Pilih tab Advanced lalu pilih Settings.
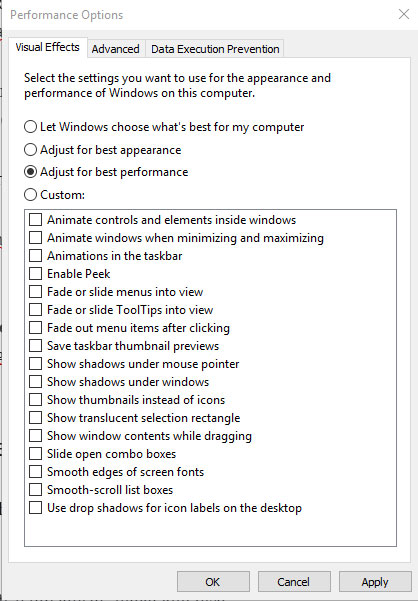
Lalu pilih Adjust for best performance lalu klik Apply untuk menerapkannya.
Setelah itu tampilan laptop anda akan berubah seketika, dan beberapa efek yang tadinya aktif menjadi nonaktif. Kalau anda pernah menggunakan Windows XP, kurang lebih seperti itu tampilannya.
Anda juga bisa memilih Custom, dimana jika anda tidak ingin menonaktifkan visual efek secara keseluruhan.
9. Gunakan Disk Cleanup
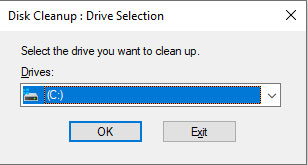
Gunakan disk cleanup untuk membersihkan file-file yang tidak diperlukan pada setiap partisi harddisk laptop anda. Dengan begitu file-file yang tidak penting dapat dihapus semuanya.
Untuk menggunakannya anda bisa mencari tekan tombol Win + Q lalu cari dengan kata kunci “Disk Cleanup” dan silakan pilih drive mana yang ingin dibersihkan.
10. Gunakan Disk Defragment
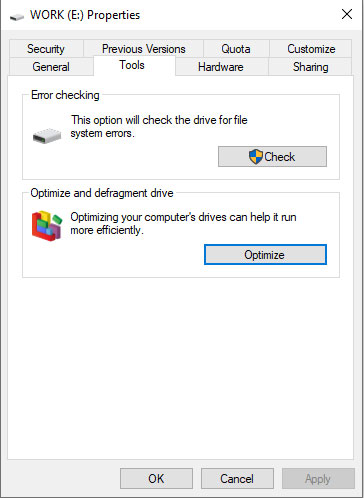
Guna dari Disk Defragment disini ialah dia akan menyusun data ulang pada drive yang terfragmentasi. Selain itu hal ini dapat anda jadikan perawatan rutin agar penyimpanan laptop anda tetap sehat.
Untuk menggunakannya anda bisa klik kanan pada drive yang ingin di cek, lalu pilih Properties > pilih tab Tools > Lalu pada bagian drive Defragment klik Optimize.
Lama proses ini akan bergantung data yang ada pada drive tersebut.
11. Ganti HDD ke SSD (Khusus OS)

Di tahun 2019 ini, sepertinya sudah tidak jaman lagi menggunakan HDD sebagai penyimpanan OS Windows pada laptop maupun PC.
Pasalnya kinerja HDD sangat lambat jika dibandingkan dengan teknologi terbaru yang bernama SSD.
Apalagi untuk Windows 10, dimana sistem operasi tersebut membutuhkan kecepatan akses untuk memproses semua tugas dengan cepat.
Saat anda sudah merasa laptop lemot, segeralah mengganti HDD didalamnya ke SSD dengan cara memanfaatkan tempat DVD RW sebagai tempat penyimpanan HDD nanti.
Jadi SSD nanti akan digantikan ke tempat HDD, lalu HDD akan ditempatkan pada kolom DVD RW.
Apalagi penggunaan DVD RW saat ini sudah kurang efisien mengingat sudah ada perantara file transfer seperti wifi dan flashdisk yang dinilai lebih cepat dan simpel.
Untuk harga SSD saat ini sudah murah, mulai dari 300 ribuan anda sudah bisa mendapatkan SSD dengan kapasitas 120 GB yang sangat cukup jika hanya untuk menginstal OS Windows saja.
Baca juga :
- Build PC Gaming 5 Jutaan Bisa Main PUBG Steam dan Mobile 60 FPS!
- 5 Aplikasi Presentasi Keren Offline dan Gratis Untuk Laptop
- 10 Emulator Android Ringan Untuk PC RAM 1GB dan 512 MB Juga Bisa
Itulah beberapa tips yang bisa anda lakukukan untuk mempercepat kinerja laptop sehingga kembali lancar. Jika anda memiliki saran lain, silakan lontarkan saran anda dikolom komentar, terimakasih.