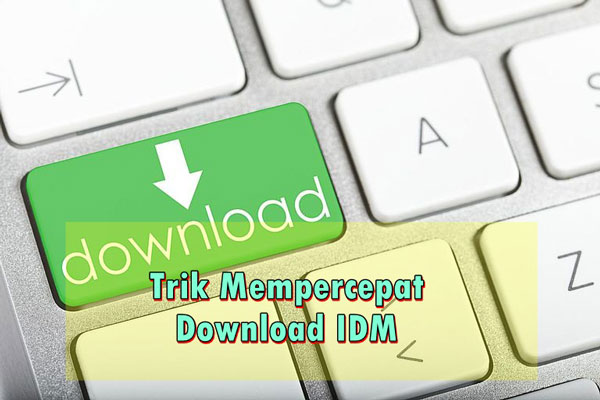Ada beberapa penyebab yang membuat touchpad laptop Asus tidak berfungsi. Biasanya terjadi karena kalian baru saja menginstall ulang suatu sistem operasi, dan bisa juga diakibatkan oleh serangan virus.

Anda jangan khawatir, sebab kerusakan ini tetap bisa diperbaiki kalian sendiri tanpa harus ke tukang servis (kalau bukan hardware yang rusak).
Tak hanya untuk laptop Asus, beberapa laptop merk lain seperti Acer, Lenovo, atau merk lainnya pun juga bisa terserang permasalahan seperti ini. Dan jangan khawatir, cara pemecahan masalahnya pun tak jauh beda dengan tutorial yang akan kami paparkan di bawah ini.
Berikut adalah beberapa solusi mengatasi touchpad laptop yang tidak berfungsi.
Cara Memperbaiki Touchpad Laptop Asus Tidak Berfungsi
Memperbarui Driver Touchpad Laptop yang Tidak Berfungsi
Cara yang bisa Anda lakukan pertama kali adalah memperbarui driver touchpad. Seperti apa caranya, berikut tahapan langkahnya.
- Pertama, masuklah ke Device Manger. Caranya dengan menekan tombol Windows yang ada di keyboard kalian, dan dilanjutkan dengan mengetik Device Manager untuk mencari keberadaannya lalu enter.
- Setelah berada di halaman tersebut, cari menu bernama ‘Your PC’, kemudian double klik pada bagian ‘Mice and Other Pointing Devices’.
- Kemudian cari touchpad Anda, klik kanan dan pilih ‘Update Driver Software’.
- Langkah terakhir klik ‘Search Automatically for Updated Driver Software’ dan Anda cukup ikuti langkah-langkah yang diberikan.
Itu adalah cara pertama yang bisa Anda tempuh. Biasanya touchpad yang tidak berfungsi itu karena drivernya bermasalah. Seperti rusak atau malah mati. Dengan mengupdatenya, Anda bisa menghidupkan kembali.
Tapi jika cara ini tidak berhasil, Anda bisa memakai cara kedua.
Mengaktifkan Touchpad yang Siapa Tahu Tak Sengaja dimatikan
Ada kombinasi tombol keyboard yang bisa mengunci atau menonaktifkan touchpad Anda. Siapa tahu kalian tidak sengaja mematikannya karena asal pencet tombol di keyboard Anda.
Untuk mengaktifkannya kembali, Anda bisa mengikuti cara di bawah ini. Tapi perlu diketahui bahwa setiap laptop memiliki cara sendiri-sendiri. Tidak semuanya sama.
Tapi jika Anda memakai laptop dengan sistem operasi Windows, kalian dapat mengikuti cara berikut.
- Pada keyboard laptop Anda, pencet tombol Windows.
- Ketikkan kata kunci ‘Mouse’ keudian klik menu tersebut.
- Setelah masuk ke menu Mouse, cari bagian Device Settings dan cari lagi bagian yang mengontroll touchpad Anda lalu aktifkan kalau tampilannya memang non aktif.
Lalu bagaimana kalau tampilannya aktif tapi touchpad tetap tidak bisa digunakan?
Sepertinya sekarang sudah waktunya untuk Anda memberikan masalah itu untuk diselesaikan oleh orang yang lebih ahli di bidangnya.
Bawa ke Tukang Servis
Jika kedua cara di atas sudah dicoba namun masih belum berhasil, kemungkinan yang rusak ini adalah hardware-nya. Anda bisa membongkar perangkat keras laptop kemudian memperbaiki apa yang rusak. Tapi Saya yakin Anda tak paham dengan bagian-bagian komputer.
Untuk itu, bawalah ke tukang servis atau Service Center. Jangan khawatir soal biaya, kalau laptop Anda masih bergaransi, harusnya Anda tidak dipungut biaya. Jangan coba-coba untuk memperbaiki sendiri jika Anda tak mengerti betul soal hardware.
Atau jika Anda malas memperbaikinya, atau malas pergi ke Service Center, Anda dapat menggunakan Mouse USB, atau Mouse Wireless. Harganya terjangkau, tapi ada juga yang mahal. Cukup sesuaikan dengan merk nya saja.
Install Ulang Windows
Jika kamu malas membawa laptopmu ke tukang service karena lama prosesnya atau karena biaya yang dikeluarkan takut mahal, maka kamu bisa coba opsi dengan memperbaikinya sendiri dengan cara install ulang.
Windows yang rusak juga bisa jadi penyebab mengapa touchpad laptop tidak berfungsi, untuk caranya sangat mudah sekali, yang penting kalian pahami dulu cara membuat bootable di flashdisk untuk langkah awal.
Itu lah beberapa cara menangani touchpad laptop Asus yang tidak berfungsi. Untuk menghindari permasalahan seperti ini, ada baiknya kalian menjaga laptop dari serangan virus. Permasalahan virus sangat sensitif untuk dianggap hal biasa.