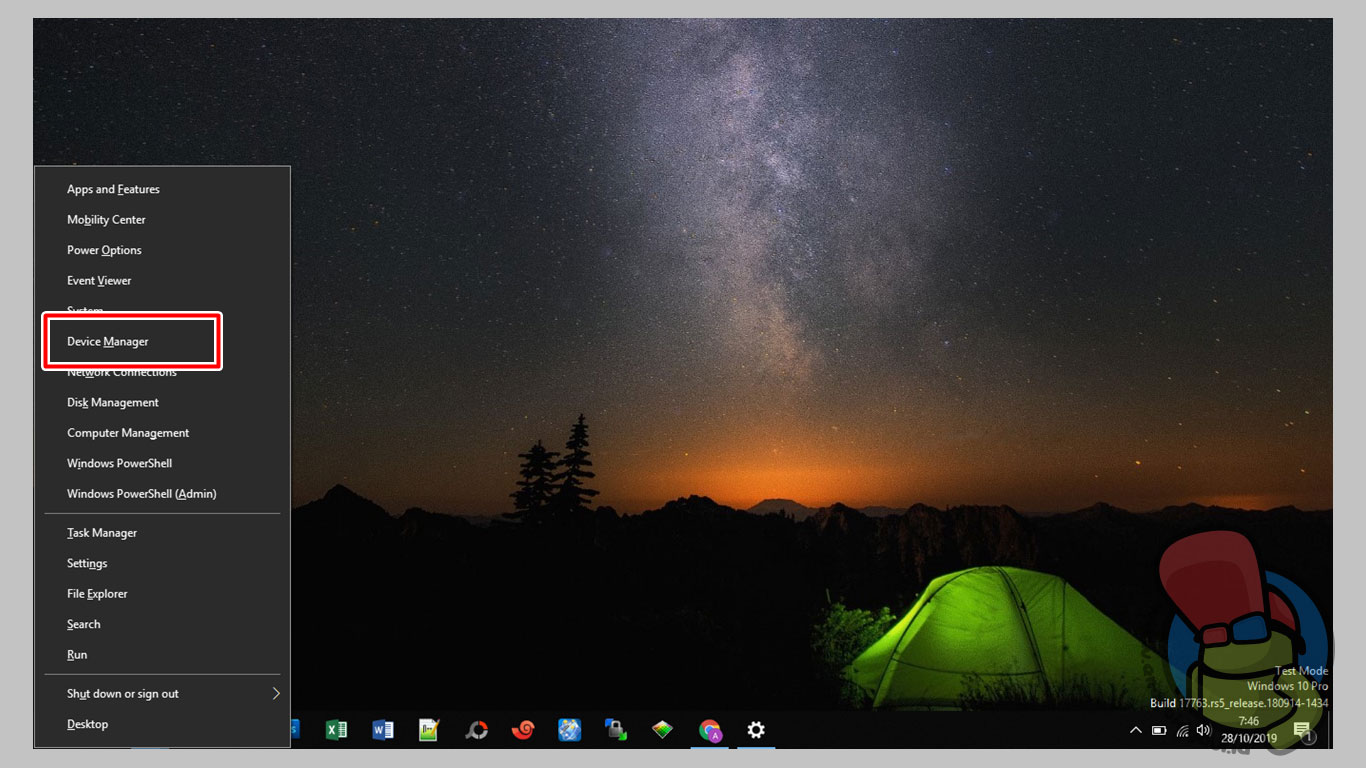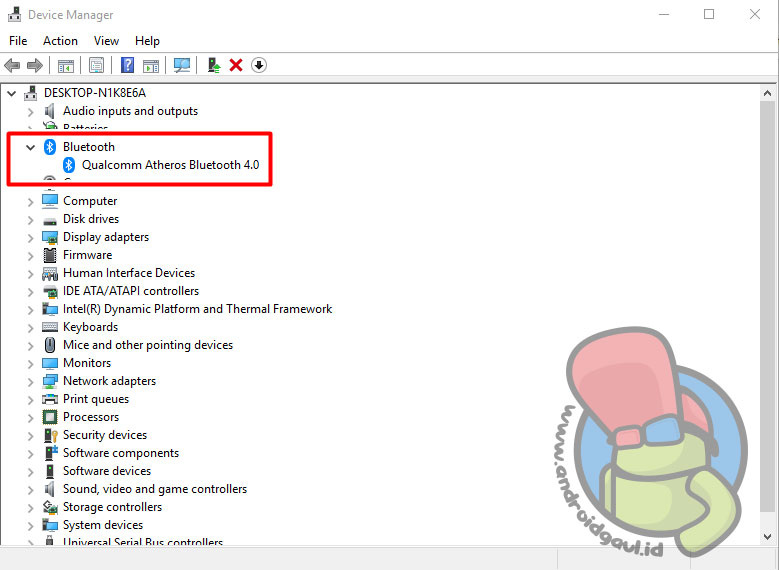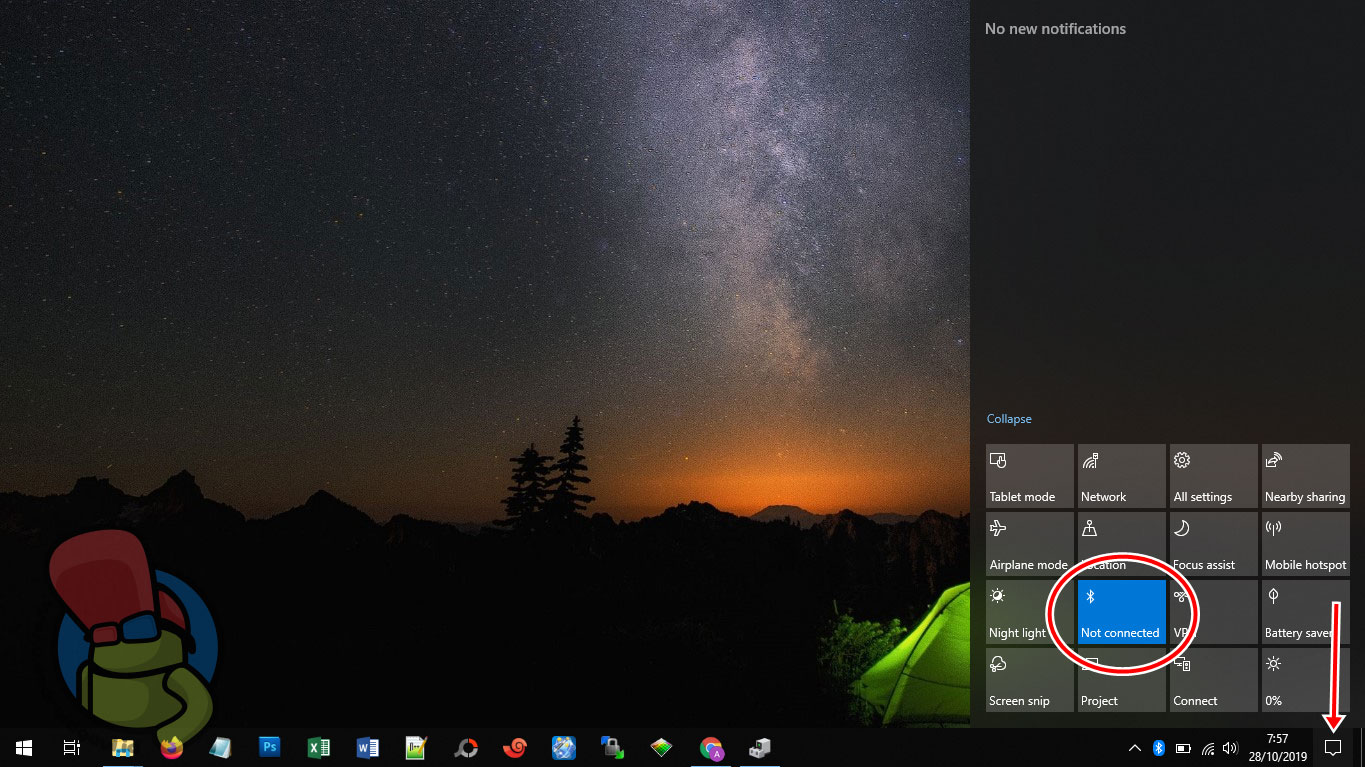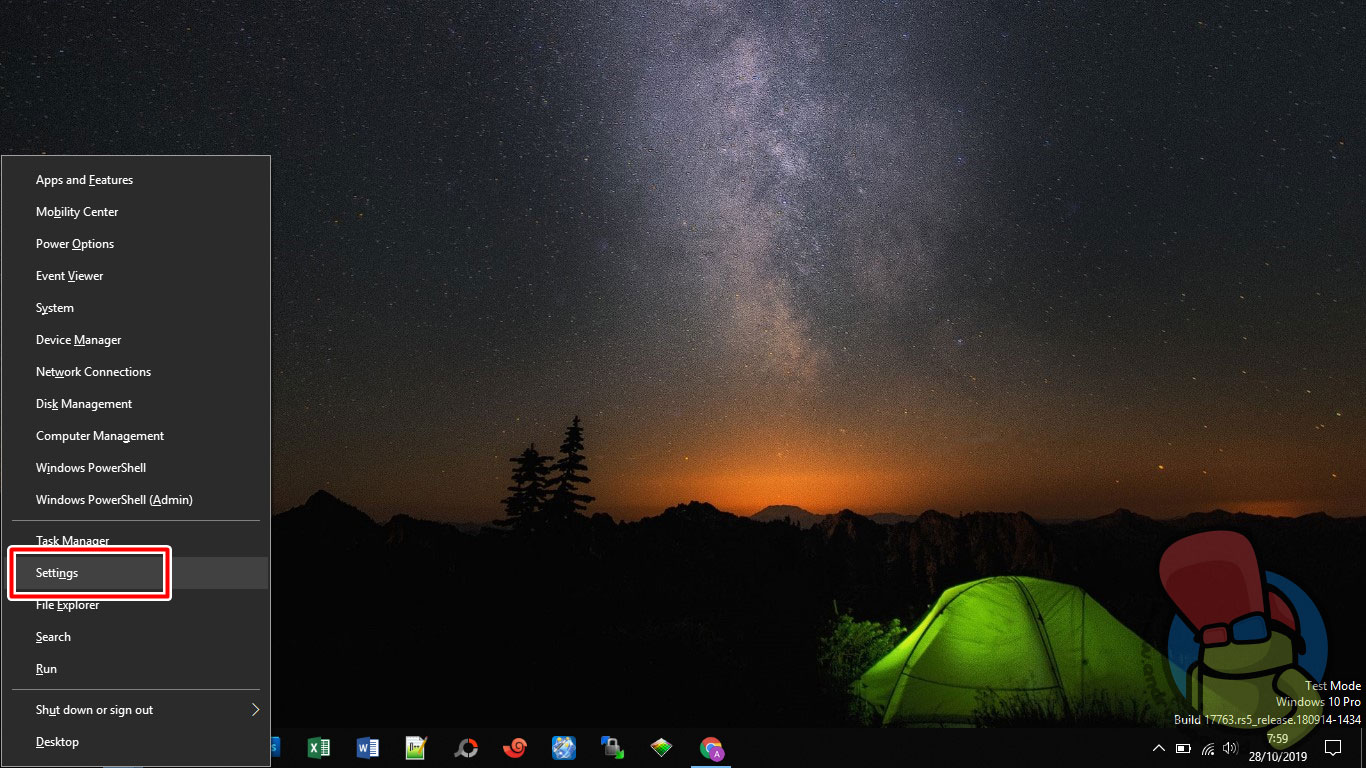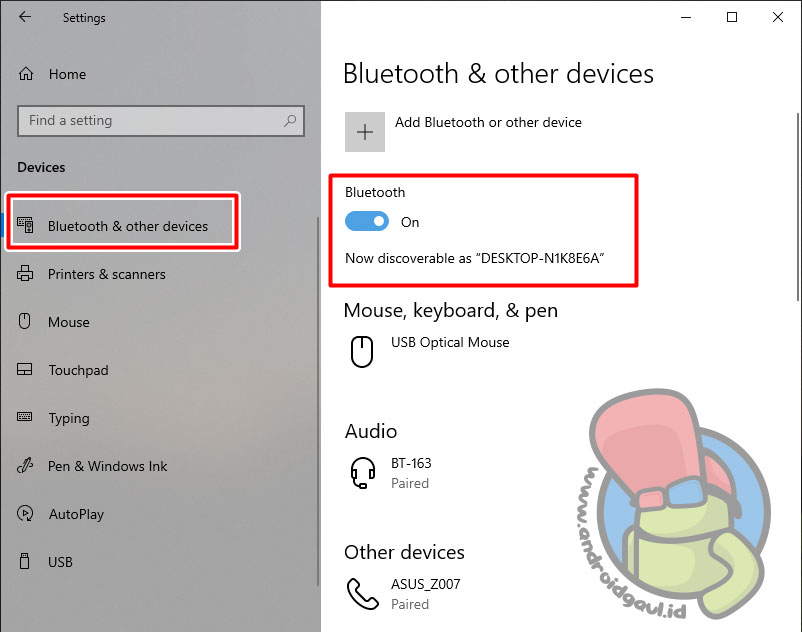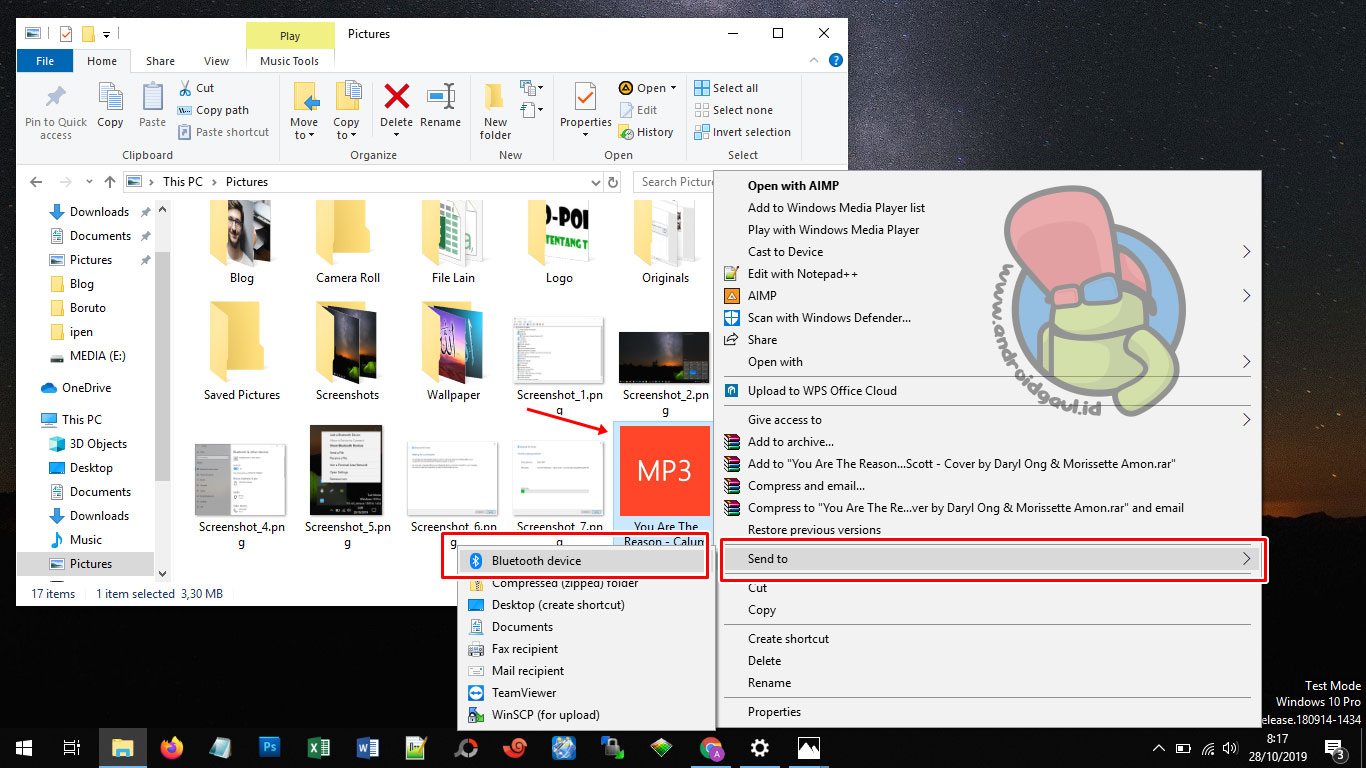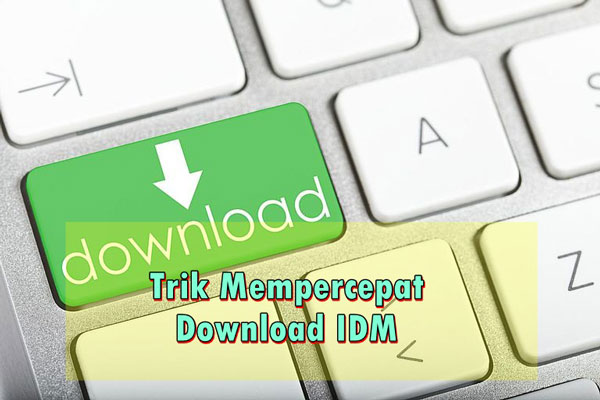Bluetooth merupakan salah satu aplikasi yang menunjang pemindahan data antar perangkat. Cara mengaktifkan bluetooth di laptop ada beberapa cara yang dapat dilakukan dengan mudah.
Penggunaan bluetooth sebagai penunjang pemidahan data relatif lebih mudah dibandingkan dengan kabel USB yang kurang praktis.
Jika memakai kabel USB harus membawa kabelnya kemana-mana dan ada pula kemungkinan untuk terselip atau hilang. Belum lagi jika kabel tertekuk atau putus.
Kabel USB biasanya juga tidak awet dan mudah rusak sehingga jika ingin memakainya dalam jangka waktu yang lama harus membeli lagi.
Selain itu akan sangat tidak praktis jika melakukan pemindahan antar ponsel yang harus mengulur kabel.
Menjalankan bluetooth untuk memindahkan file tidak terlalu rumit. Ada beberapa langkah mudah yang harus dilakukan.
Cara Mengaktifkan Bluetooth di Laptop
Berikut ini langkah-langkah yang harus dilakukan sebagai cara mengaktifkan bluetooth di perangkat laptop. Perlu anda ketahui bahwa tidak semua laptop memiliki fitur bluetooth bawaan.
Jadi sebelum mengikuti tutorial ini, alangkah lebih baiknya jika anda sudah paham dengan laptop anda apakah sudah ada fitur bluetooth atau belum? Untuk cara ceknya silakan simak dibawah ini.
Cek Ketersediaan Bluetooth
Proses ini harus melakukan pengecekan apakah di laptop sudah mempunyai built in bluetooth device.
Dengan melihat pada fisik laptop biasanya sudah dapat diketahui apakah terdapat bluetooth tidaknya.
Apabila tidak ada maka harus menambah perangkat dongle USB untuk dipasangkan pada laptop.
Pertama silakan kalian buka Device Manager di laptop. Untuk masuk ke menu tersebut anda tinggal tekan tombol Windows + X lalu akan muncul menu seperti dibawah ini dan pilih Device Manager.
Jika sudah terdapat Bluetooth seperti pada gambar dibawah ini, artinya laptop anda sudah ada fitur tersebut.
Alternatif lain anda juga bisa melihat di situs resminya untuk mengetahui apakah laptop yang anda gunakan sudah ada bluetoothnya atau belum.
Cara Mengaktifkan Bluetooth di Laptop Windows 10
Untuk mengaktifkan dan mematikan bluetooth pada laptop dengan sistem operasi Windows 10 ada beberapa cara.
Cara pertama tinggal memilih opsi bluetooth di Action Center atau dengan cara menekan Winkey + A lalu hidupkan bluetooth hingga berwarna biru.
Cara yang kedua dapat menuju ke Settings dengan cara menekan tombol Windows + X.
Pilih Device pada menu settings yang sudah muncul.
Klik menu Bluetooth & other devices. Kemudian tinggal mengubah status yang awalnya Off menjadi On.
Pada beberapa merk laptop dapat menyesuaikan jika akan mengaktifkan bluetooth.
Menggunakan Tombol
Pada beberapa merk laptop biasanya sudah terdapat tombol yang dapat mempermudah saat akan menghidupkan bluetooth.
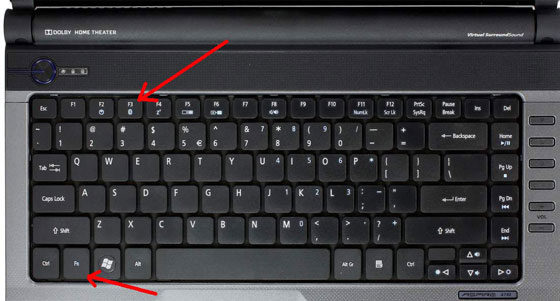
Jika terdapat tombol dengan simbol bluetooth, maka yang perlu anda lakukan tinggal memencet tombol FN dan simbol tersebut untuk mengaktifkan atau mematikan.
Pada beberapa laptop terdapat perbedaan simbol logo bluetooth. Jadi pastikan anda paham betul dengan beberapa simbol yang ada pada keyboard laptop anda.
Cara Mengirim & Menerima File Lewat Bluetooth di Laptop
Setelah paham dengan cara mengaktifkan bluetooth di laptop, pastinya anda ingin tau langsung bagimana proses menerima dan mengirim file lewat laptop anda bukan?
Caranya sangat mudah, disini kami akan memberikan contoh untuk mengirim file dari Laptop ke HP Android dan sebaliknya.
Cara Mengirim dari HP ke Laptop Lewat Bluetooth
Setelah mengaktifkan bluetooth, silakan pergi ke menu System Tray Icon bluetooth yang ada pada menu taksbar. Karena kita disini akan menerima file, kita pilih Receive a File.
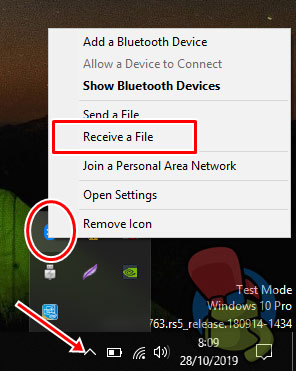
Jika sudah muncul “Waiting for a connection” maka bluetooth pada laptop sudah siap untuk menerima file yang akan dikirim dari ponsel anda.
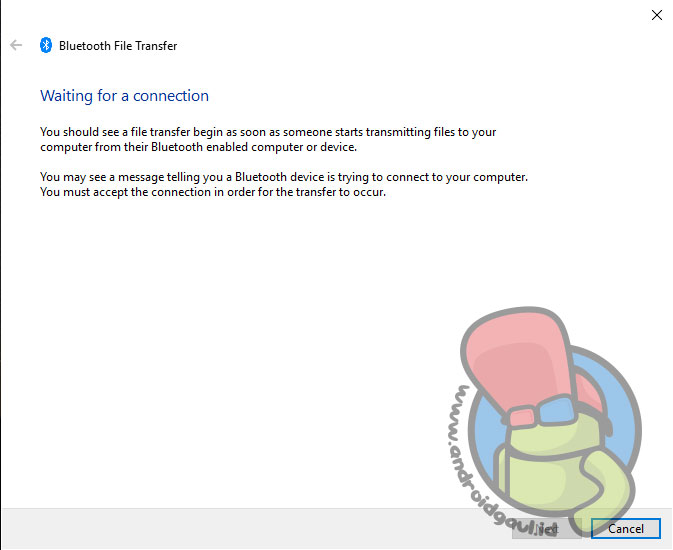
Sekarang coba kita kirim satu file misalnya lagu atau gambar. Otomatis laptop anda akan menerima file tersebut.
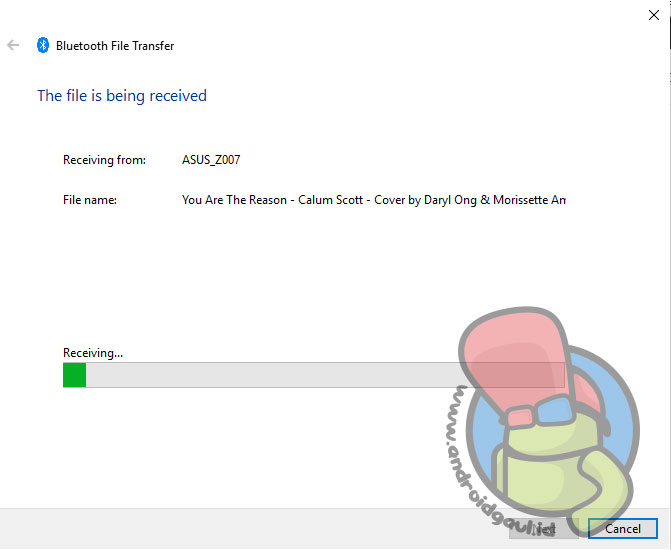
Jika proses pengiriman file selesai, akan muncul tampilan dimana folder dia akan disimpan.
Selesai.
Cara Mengirim Dari Laptop ke HP Lewat Bluetooth
Setelah sebelumnya kita sudah tau cara menerima file di laptop dari hp, sekarang kita akan contohkan bagaimana cara mengirim dari laptop ke hp.
Pilih file yang akan dikirim dan klik kanan lalu pilih Send to, setelah itu pilih Bluetooth device.
Pilih perangkat penerima. Jika tidak muncul, pastikan bluetooth pada perangkat / hp sudah di setting visibilitasnya menjadi bisa terlihat oleh perangkat lain.
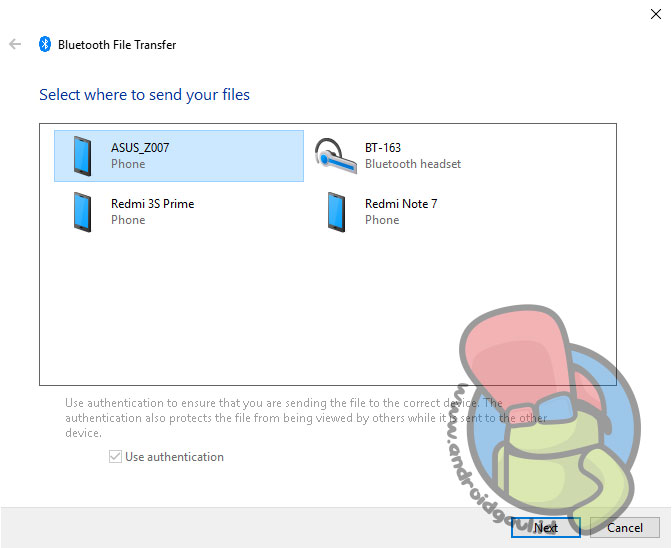
Nanti akan ada notifikasi di layar ponsel penerima apakah bersedia untuk menerima file tersebut atau tidak, lalu pilih Terima.
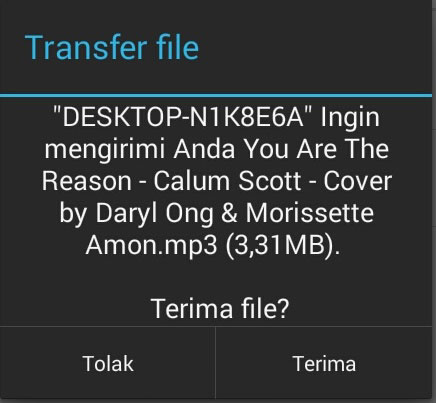
Maka proses pengiriman file akan berjalan dan silakan anda tunggu hingga selesai.
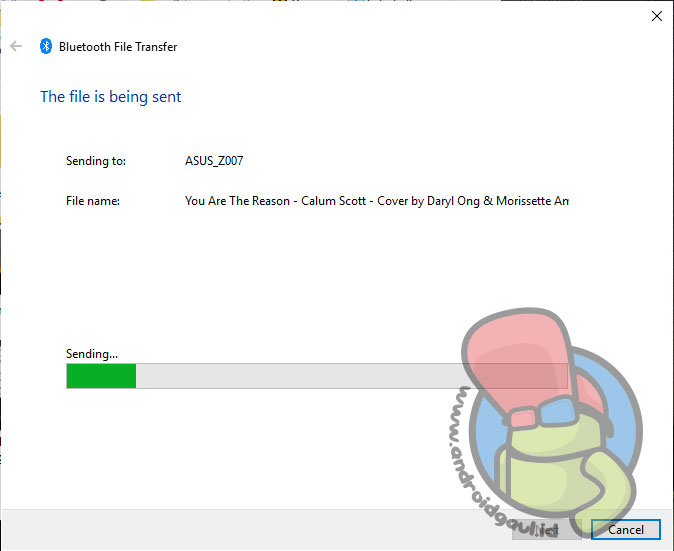
Andapun dapat melihat hasil lagu yang sudah dikirim ke ponsel.
Bagaimana dengan Laptop yang Tidak Memiliki Bluetooth Bawaan?
Banyak juga laptop yang tidak memiliki fitur bluetooth bawaan sehingga mereka harus membeli sendiri perangkat bluetooth atau yang biasa disebut dengan Dongle USB Bluetooth di toko elektronik seharga 15 ribuan.
Bagaimana cara mempersiapkan Dongle USB Bluetooth di Laptop? Dibawah ini akan juga kami jabarkan agar anda lebih paham. Khususnya untuk pengguna Laptop dengan OS Windows XP, 7 dan 8.
Mempersiapkan Dongle USB Bluetooth

Perangkat ini dibutuhkan jika pada laptop tidak terdapat bluetooth internal. Cara mengaktifkan bluetooth di laptop harus dilakukan instalasi terlebih dahulu.
Biasanya akan disertai dengan CD driver untuk penginstalan ke laptop. Setelah proses instal selesai baru dapat memasukkan dongle USB bluetooth ke port USB.
Instal Bluetooth Lewat CD
Untuk laptop yang sudah didukung bluetooth internal sudah terdapat driver agar dapat download. Dongle yang mempunyai CD driver harus di instal dulu. Untuk menginstal ada beberapa langkah yang harus diikuti.
Caranya adalah sebagai berikut:
- Mengakses Device Manager.
- Pada system manager, pilih other device kemudian klik kanan dan pilih bluetooth peripheral device.
- Pilih update driver software.
- Browse my computer for driver software dipilih kemudian memilih let me pick from a list of device drivers on my computer.
- Kemudian memilih button bluetooth radios.
- Memilih microsoft corporation pada manufacturer kemudian klik windows mobile based device support.
- Klik Yes apabila telah memunculkan konfirmasi dari verifikasi signature driver.
- Lakukan proses instalasi. Setelah selesai kembali lagi ke menu device manager. Klik kanan dan pilih scan for hardware changes.
Jika instalasi bluetooth berhasil ditandai dengan tidak adanya tanda seru kuning pada node bluetooth radios.
Download Driver
Langkah download driver khusus dilakukan untuk pengguna dongle USB bluetooth. Untuk memperoleh aplikasi ini dapat didownload melalui internet.
Install Driver
Jika driver belum terdownload maka harus dilakukan instalasi dulu. Cara mengaktifkan bluetooth di laptop ada dua pilihan yaitu memakai media setup.exe atau device manager.
Apabila driver sudah terdownload maka sudah ada installer windows.
Taskbar Windows
Ini merupakan langkah terakhir yang dapat membuat bluetooth di laptop menjadi aktif.
Sebelumya harus dipastikan terlebih dahulu keberhasilan proses instalasi driver bluetooth, dongle USB bluetooth dan service bluetooth.
Setelah semuanya beres baru melakukan aktivasi. Jika ada warna biru pada ikon bluetooth pada system tray yang berada di sebelah kanan taskbar window maka sudah dipastikan aktivasi sukses.
Mengirima dan menerima file lewat bluetooth di laptop sangatlah penting, apalagi bagi anda yang seorang pekerja kantoran atau pelajar yang bergelut dengan dokumen seperti file pdf, ppt, word dan lainnya.
Baca juga : 11 Cara Mempercepat Kinerja Laptop (Windows 10, 8, 7)
Itulah cara mengaktifkan bluetooth di laptop. Tinggal mengikuti langkah-langkah yang diberikan dan bluetooth dapat digunakan.
Penggunaan bluetooth sebagai penunjang pemindahan file dapat dilakukan dengan lebih mudah.