Dalam tutorial kali ini, kita akan menggunakan aplikasi Adobe Photoshop yang terisntal di Komputer Anda. Cara mengganti background foto sendiri adalah cara yang amat mendasar dalam dunia editing.
Supaya lebih mudah, kita mulai dulu dengan mengganti background foto dengan mengubah warna dari background foto tersebut.
Dalam hal ini kita coba untuk membuat pas foto dengan latar gambar warna merah maupun biru.
Setidaknya tutorial ini dapat berguna untuk Anda yang ribet harus ke studio foto buat editing foto jenis seperti ini.
Di rumah, dengan mengandalkan komputer, serta sedikit skill, Anda sudah bisa membuat pas foto Anda sendiri.
Adobe Photoshop sendiri adalah satu dari banyaknya pilihan software edit foto, gambar dan pembuatan efek yang paling direkomendasikan untuk kalian pakai.
Karena penggunaannya mudah, simpel, dan di dalamnya tersedia lengkap beragam fasilitas serta layanan edit profesional.
Contohnya adalah edit foto menjadi kulit lebih putih, menghilangkan flek pada wajah, mengedit bagian tubuh, serta editing-editing menarik serta ajaib lainnya.
Namun karena ini masih awal, maka kita coba saja dulu tutorial tentang cara mengganti warna background foto menggunakan Photoshop.
Cara Mengganti Background Foto Menggunakan Photoshop
Di sini software yang kami gunakan adalah Photoshop CS6. Tapi jika yang Anda pakai versi yang berbeda, itu tidak masalah. Sebab pada dasarnya fitur-fitur tiap versi Photoshop tetaplah sama.
Buka aplikasi Photoshop Anda lalu pilih foto yang akan diedit dengan menekan Ctrl+O. Atau Anda bisa mengarahkan kursor Anda ke pojok kanan atas, pilih ‘file’ lalu ‘open image’.
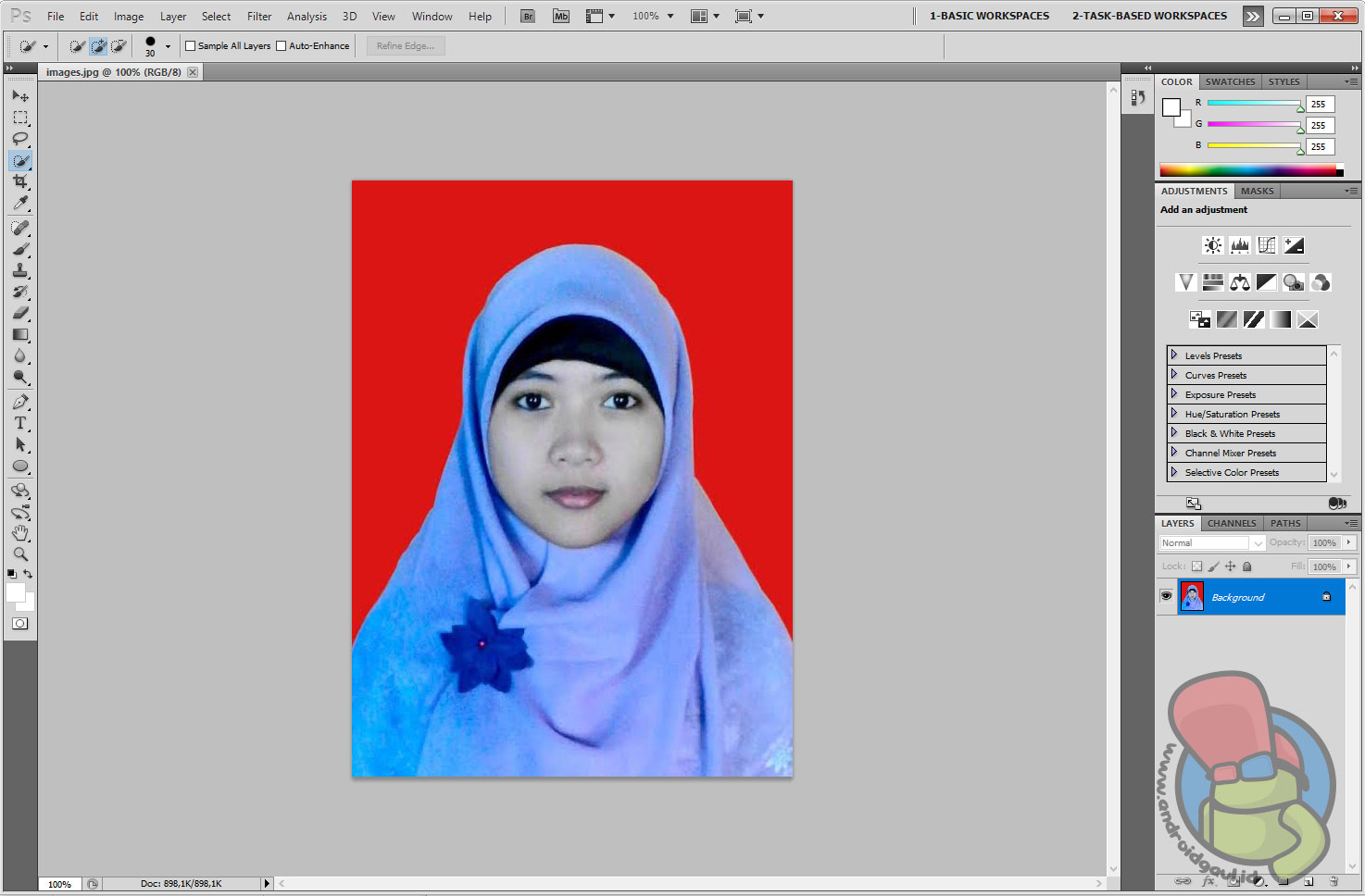
Setelah memilih foto, gandakan foto tersebut dengan mengklik CTRL+J, atau bisa dengan klik kanan pada layer, lalu pilih opsi ‘duplicate layer‘.
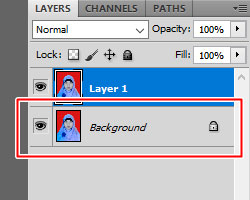
Setelah itu foto tadi berubah menjadi dua. Lihat pada samping kiri layer tersebut, ada simbol mata (gunanya untuk membuat dia terlihat pada layar Photoshop Anda).
Pada layer bagian bawah (layer 0), klik mata tersebut untuk menghilangkan simbol ‘terlihat’ tadi. Jadi di sini yang terlihat hanyalah layer yang ada di atas yang tidak tergembok (layer 1).
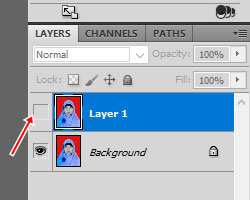
Lalu lihat ikon yang ada pada gambar di bawah ini, dan klik huruf W untuk mengaktifkan Magic Wand Tool.
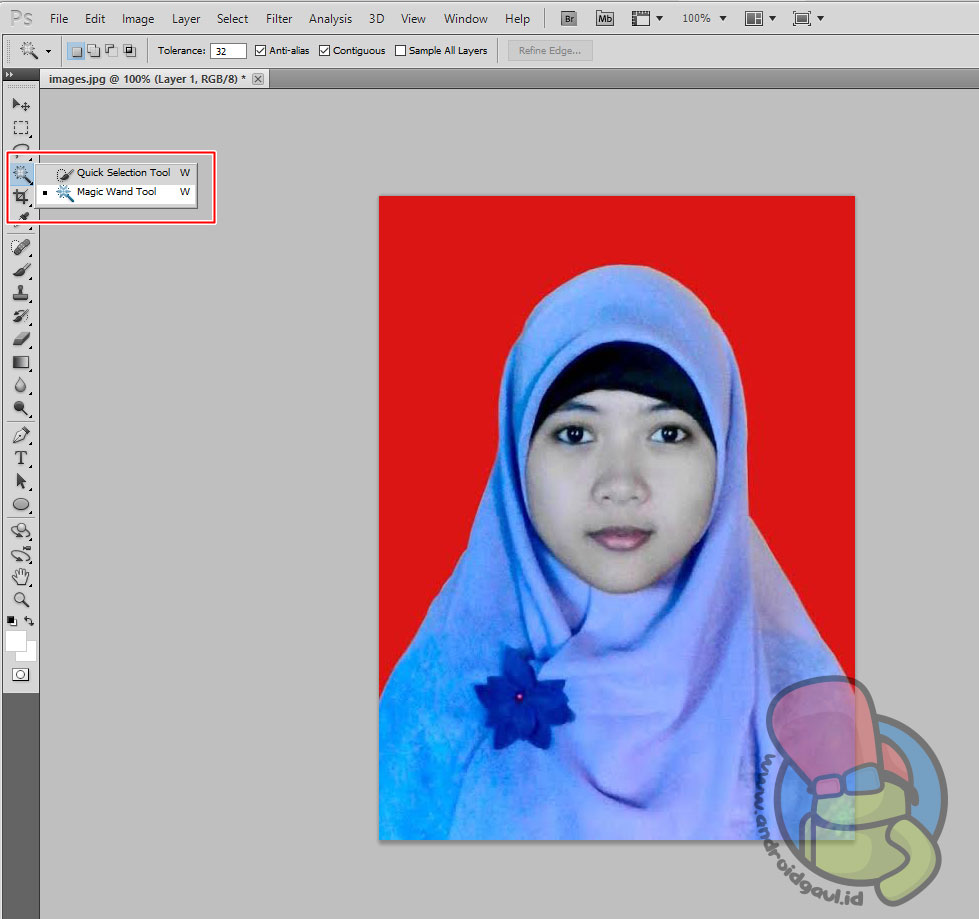
Setelah itu Anda klik background pada foto, hal ini bertujuan untuk seleksi area yang warnanya nanti akan diganti.

Lalu pilih warna yang mau diganti. Anda bisa memilih warna biru, merah, atau warna lainnya sesuka hati Anda.
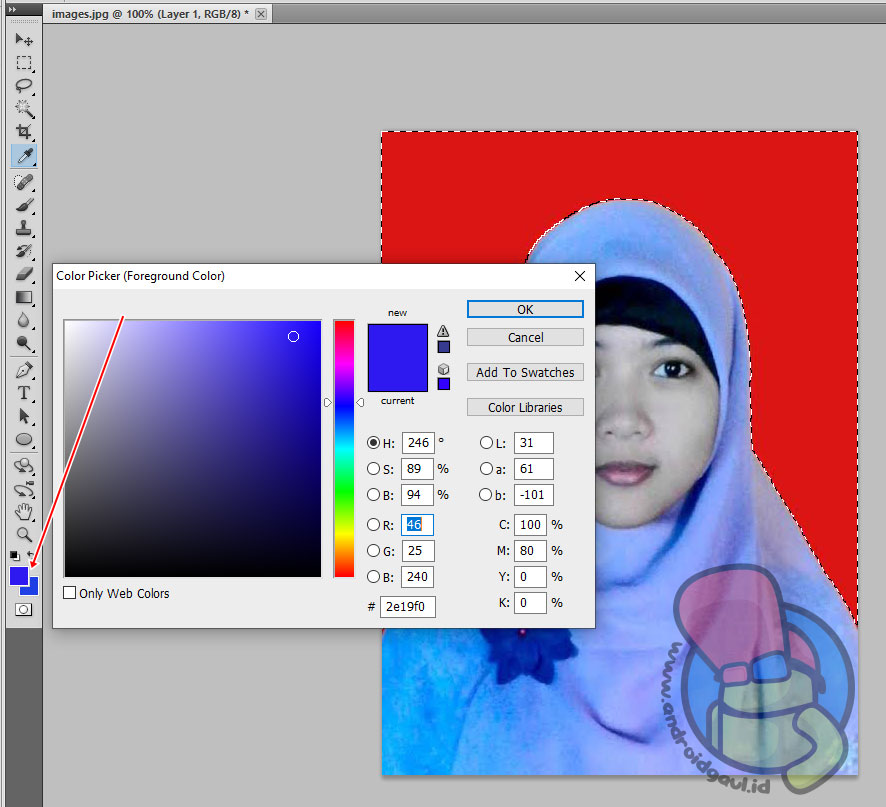
Pencet huruf G pada keyboard Anda untuk mengaktifkan mode Paint Bucket Tool. Lihat gambar di bawah. Gunanya untuk mengubah background Anda menjadi warna yang Anda pilih tadi.
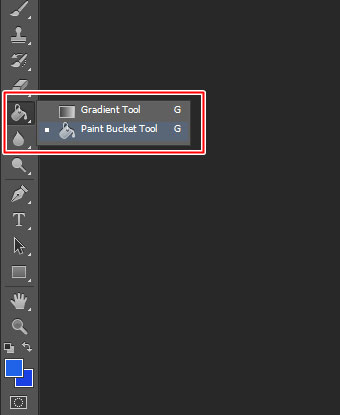
Setelah itu klik area yang tadi sudah diseleksi, secara otomatis warna background foto Anda berubah menjadi warna yang tadi Anda pilih.

Sekarang background Anda sudah berubah, simpan gambar dengan CTRL+S, atau bisa dengan mengklik ikon ‘save’ yang ada di pojok atas. Pilih format yang Anda inginkan, bisa png, jpg, dan lainnya.
Ingin mencetak foto tapi gak tau pake apa? Gunakan aplikasi cetak foto yang kami rekomendasikan beberapa waktu lalu.
Itu lah tutorial mengganti warna background foto Anda menggunakan Photoshop.
Setelah selesai, anda bisa mencetak foto dengan PhotoScape untuk berbagai ukuran seperti kebutuhan untuk daftar cpns, melamar kerja dan urusan lain yang membutuhkan foto.
Untuk saat ini, kalian nikmati saja tutorial simpel ini. Langkah selanjutnya, Anda bisa mengganti background foto menggunakan foto pemandangan, serta menambah bayangan supaya hasil terasa lebih nyata.
Selain menggunakan Photoshop, bagi kalian yang memakai HP, bisa menggunakan aplikasi PicsArt.
Caranya sama, cuma tidak memakai kode ctrl, dan untuk menggerakkan kursor Anda tidak memakai mouse, melainkan jari kalian sendiri.









