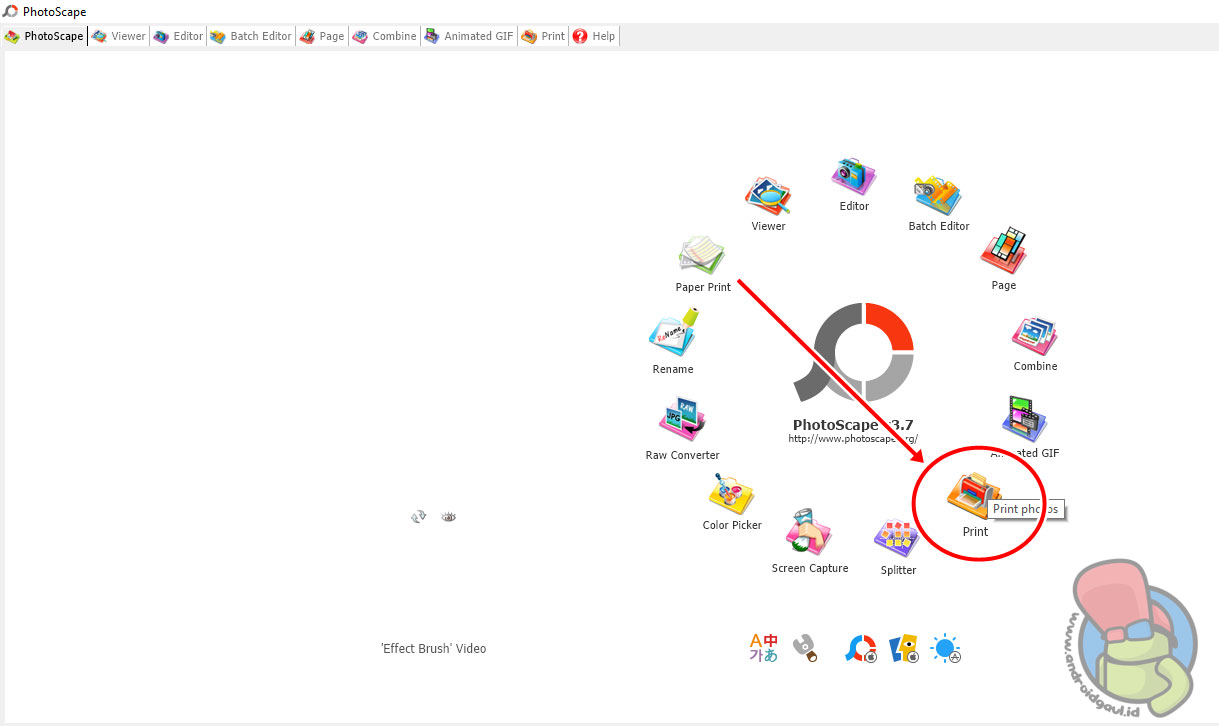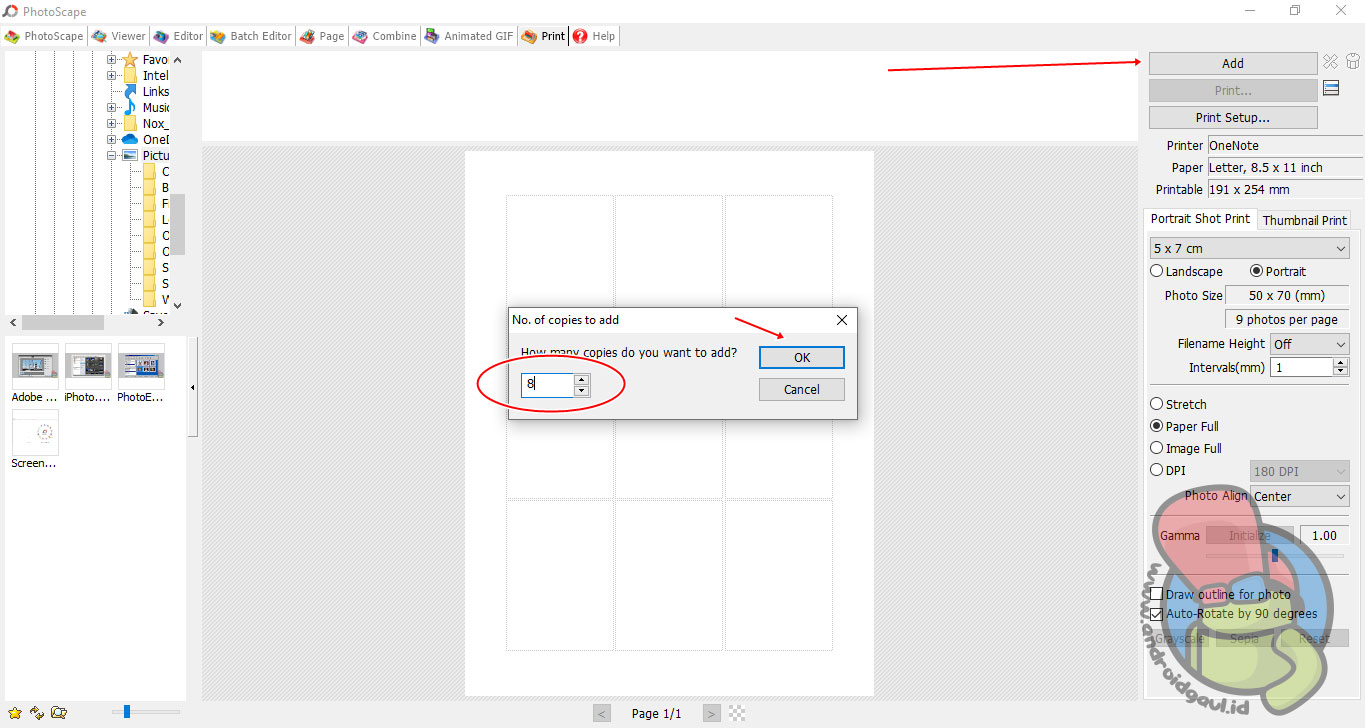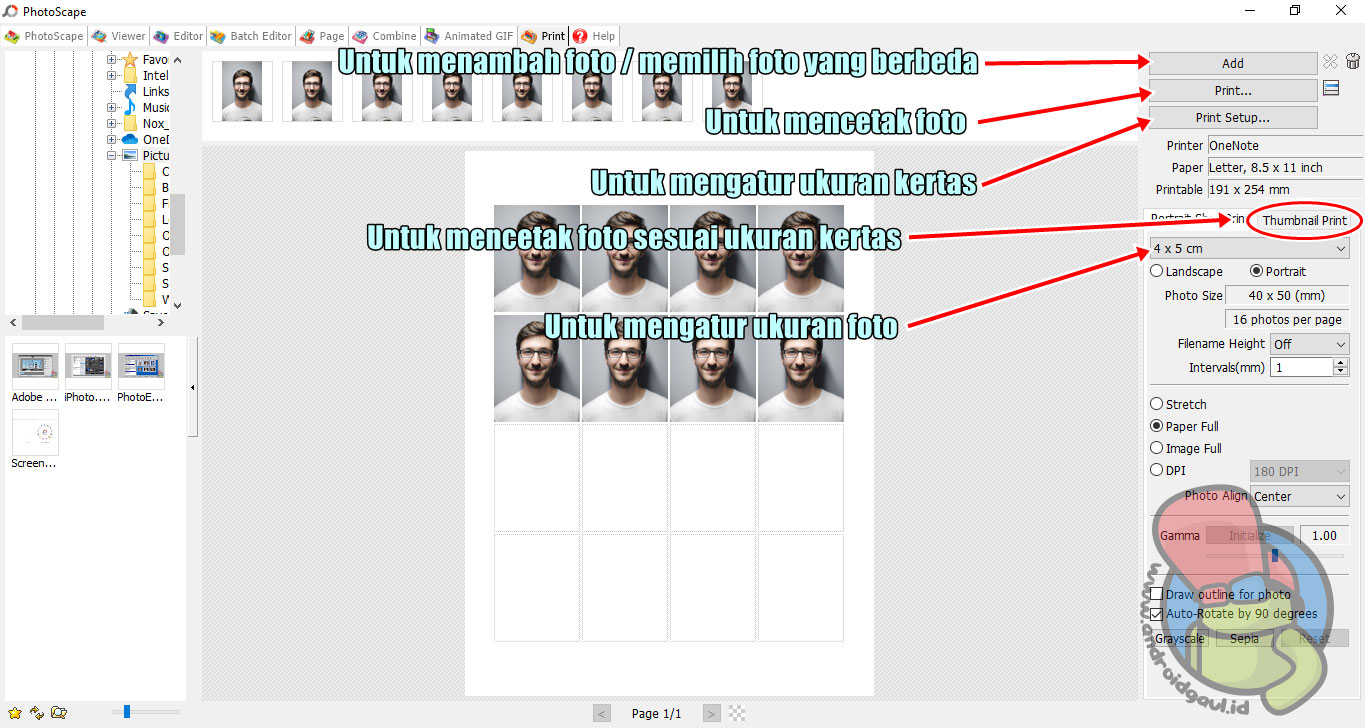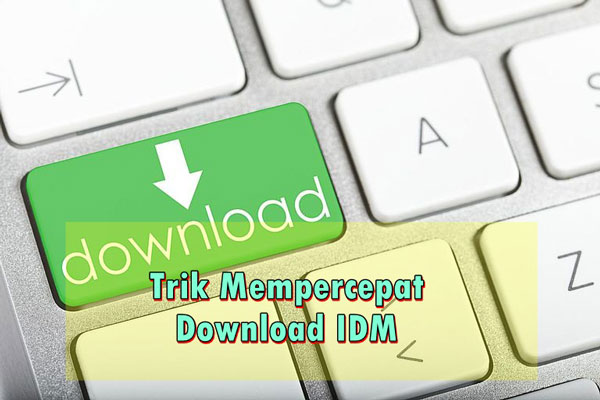Banyak yang beranggapan kalau mencetak foto sendiri itu sangat sulit, terutama untuk ukuran 2×3, 3×4, 4×6, 2R, 3R, 4R, 5R, 6R, 8R, 10R dan berbagai ukuran lainnya.
Banyak orang awam lebih memilih menyuruh tukang cetak foto untuk melakukannya, mungkin ada beberapa alasan mengapa mereka tidak melakukannya sendiri.
Alasan pertama yaitu tidak tau caranya, dan alasan kedua mungkin mereka tidak memiliki printer sendiri dirumah.
Beruntungnya kita hidup dijaman yang canggih dimana semuanya sudah serba ada, mulai dari tutorial cara edit foto beserta cara mencetaknya.
Kemarin kami sudah memberikan beberapa rekomendasi aplikasi cetak foto untuk Windows dan MAC OS.
Dan didalam artikel tersebut terdapat satu aplikasi yang cukup bagus yaitu PhotoScape.
Aplikasi edit foto komplit untuk PC yang sering saya gunakan untuk mengedit gambar yang akan di upload ke AndroidGaul.id ini sangat powerfull dan gratis.
Dan pada artikel ini kami akan menjelaskan bagaimana cara cetak foto berbagai ukuran dengan PhotoScape. Selengkapnya silakan simak tutorial dibawah ini.
PhotoScape: Cara Cetak Foto 3×4, 4×6, KTP & Berbagai Ukuran
Pertama disini pastikan kalian sudah memiliki versi terbaru dari aplikasi PhotoScape, untuk mengeceknya silakan kunjungi situs resminya langsung disini.
Saya anggap disini anda sudah menginstal PhotoScape di Laptop / PC anda.
Jalankan aplikasi tersebut lalu pilih menu Print.
Untuk menambahkan foto yang ingin di print, kalian tinggal klik Add dan nanti akan ditanya seperti ini “How many copies do you want to add?” Kalian isi sesuai yang dibutuhkan.
Disini saya isi 8, maka foto tersebut akan otomatis diatur menjadi 8 foto dalam satu kertas.
Silakan lihat gambar dibawah ini, dan pahami apa saja menu-menu yang ada di bagian kanan aplikasi tersebut.
Keterangan:
- Add = Untuk menambah foto / memilih foto yang berbeda.
- Print = Untuk mencetak foto.
- Print Setup = Untuk mengatur ukuran kertas.
- Thumbnail Print = Untuk mencetak foto sesuai ukuran kertas.
- Potrait Shot Print = Untuk mengatur ukuran foto.
Cukup anda pahami fungsi-fungsi diatas, nanti akan sangat mudah saat anda mempraktekkan langsung untuk print foto melalui printer foto.
Untuk mengatur ukuran foto kalian cukup perhatikan pada tanda yang paling bawa pada gambar, nanti akan muncul banyak sekali pilihan ukuran foto seperti dibawah ini.
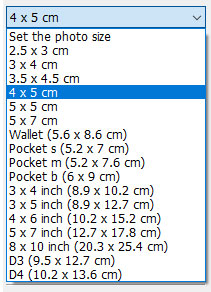
Sekarang kita lanjutkan ke pengaturan printer, klik Print Setup maka disana akan ada 3 bagian yang perlu anda atur terlebih dahulu:
- Printer : Ini adalah lokasi printer yang akan digunakan saat ingin mencetak foto (Khusus untuk mencetak foto hitam putih, silakan klik “Properties” dan centang pada pilihan “Grayscale printing” lalu pilih OK).
- Paper : Pengaturan untuk menyesuaikan ukuran kertas seperti A4 atau yang biasa (Letter).
- Orientation : Ini pengaturan untuk mencetak dengan kertas miring atau biasa saja, langkah ini bisa kalian abaikan dan biarkan apa adanya.
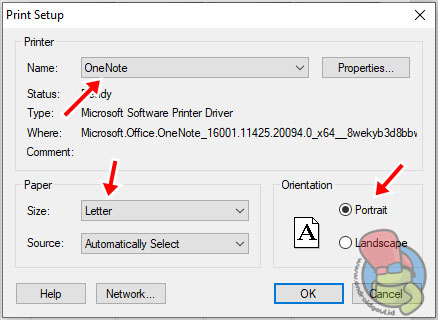
Jika dirasa semua pengaturan sudah dilakukan dengan benar, saatnya sekarang untuk mulai mencetak foto melalui printer yang sudah anda tentukan sebelumnya.
Baca juga : Resetter Canon IP2770
Sebelum mencetak, sebaiknya cek terlebih dahulu ketersediaan tinta pada printer anda dan jangan lupa juga untuk menghidupkan printer terlebih dahulu.
Tutorial PS : Cara Memotong Gambar di Photoshop
Jika anda membutuhkan foto sebagai syarat pendaftaran CPNS, ada baiknya anda perlu mengecilkan ukuran foto menjadi 200 KB agar bisa di upload ke website pendaftaran online yang sudah disediakan.
Nah itu dia cara mencetak foto berbagai ukuran dengan PhotoScape. Sangat muda bukan?