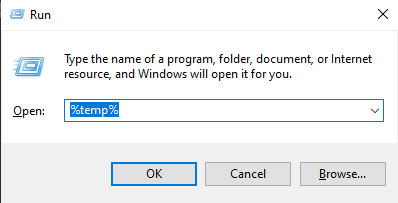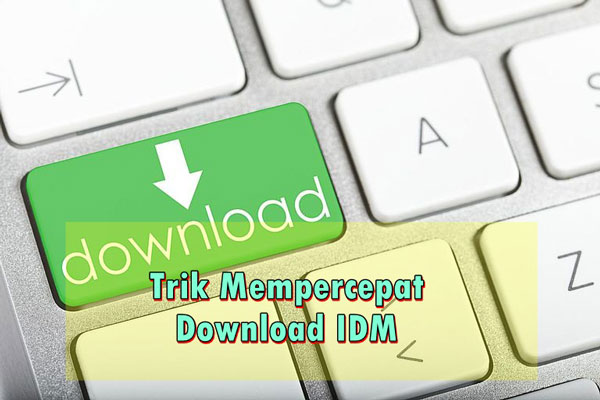Setiap perangkat teknologi pasti memiliki cache. Seperti perangkat komputer, notebook, laptop, macbook, ultrabook, tablet, smartphone, dan lain-lain.
Namun kali ini yang akan kita berikan tutorialmya adalah tentang bagaimana cara menghapus cache yang ada di komputer untuk Windows XP, 7, 8 dan 10.
Apa itu Cache?
Cache sendiri adalah tempat penyimpanan atau ruang penyimpanan sesuatu. Sistem cache sendiri adalah menyimpan sebuah data hanya untuk sementara waktu saja, namun kegunaannya sangat berperan untuk meningkatkan akses yang cepat.
Sebab kerja cache sendiri adalah menyimpan data-data informasi tersimpan yang ada di dalam suatu aplikasi atau perangkat lunak lain.
Dengan menyimpan data itu, kita bisa melakukan mekanisme transfer file yang lebih mudah sebab informasi kita sebelumnya telah tersimpan di cache.
Contohnya itu seperti Anda membuka akun media sosial Instagram. Kalian memasukkan kata sandi, menyimpan beberapa akun di sana, dan sebagainya. Cache akan menyimpan info tersebut, yakni sandi masuk Anda serta beberapa akun lainnya.
Kesel karena laptop lemot? Baca : Cara Mempercepat Kinerja Laptop
Karena cache menyimpan data tersebut, saat masuk ke akun Instagram lagi, kalian tidak perlu memasukkan kata sandi lagi. Secara otomatis Anda dapat terhubung ke Instagram dengan akses yang cepat dan mudah.
Namun apabila data di dalam cache terhapus, aplikasi itu akan bersih dari informasi. Tapi tidak sedikitpun merugikan Anda. Paling aksesnya berubah menjadi agak lambat karena untuk masuk ke Instagram Anda harus memasukkan kata sandi lagi.
Sebenarnya membiarkan cache tanpa menghapus apapun yang ada di sana itu sah-sah saja. Cuma, kalau cache sudah besar dan tidak dihapus, itu akan memberatkan kerja perangkat kalian. Misal perangkat akan menjadi lemot, sering error dan sejenisnya.
Cara Menghapus Cache di Laptop dan Komputer Windows
Berikut ini akan kami paparkan beberapa cara menghapus cache ataupun cookie pada windows XP, 7, 8, 10 dan seterusnya yang bisa Anda ikuti dengan mudah.
Di sini kalian bisa menggunakan metode manual, atau menggunakan aplikasi bantuan seperti CCleaner, atau AVG PC TuneUp.
Untuk lebih jelasnya, simak beberapa metode berikut:
Memakai Fitur Run (%temp% dan temp)
Lewat %temp% dan temp kalian bisa masuk ke folder dimana berisi file-file yang disimpan sementara seperti cache, cookies, history, temporary, dan file lainnya.
Dengan cara ini, Anda tak usah memerlukan bantuan khusus atau perangkat lunak tambahan dari aplikasi lain. Karena Anda bisa langsung melakukannya sendiri di dalam komputer kalian langsung.
Berikut adalah cara membersihkan cache tanpa software dengan memakai %temp% dan temp pada windows kesayangan kalian.
- Pada tampilan jendela windows, tekan Windows+R untuk memunculkan fitur RUN
- Lalu ketik %temp% pada kotak pencarian dan klik enter pada keyboard Anda

- Secara otomatis, Anda akan dibawa pada kumpulan folder yang menyimpan data-data temporary
- Lalu hapus file-file cache yang membuat komputer lemot itu pada directory tersebut
- Selain menggunakan %temp%, Anda pun bisa memakai temp juga. Caranya klik Windows+R, lalu tunggu sampai muncul fitur RUN
- Kemudian ketikkan ‘temp’ dan Anda akan dibawa pada file temporary windows Anda
- Hapus file yang tidak Anda butuhkan di sana
Menggunakan Windows Disk CleanUp
Anda tak pelru mengunduh aplikasi/software ini, karena Disk CleanUp adalah aplikasi bawaan yang sudah ada di setiap perangkat komputer.
Dengan Disk CleanUp, kalian bisa menghapus file-file yang sifatnya sementara atau cache ini, juga dapat menghapus sampah yang ada di Rcycle Bin.
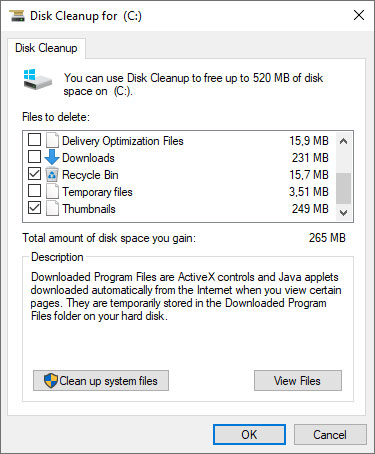
Berikut adalah cara membersihkan cache pada windows dengan bantuan Disk CleanUp.
- Klik start yang ada di pojok kiri bawah layar komputer, kemudian pilih Program, lalu pilih Accesories, setelah itu klik System Tool dan Disk CleanUp, atau untuk pengguna Windows 10 cukup ketik “Disk Cleanup” pada pencarian
- Setelah menemukan menu Disk CleanUp, kemudian buka dan nanti akan muncul tampilan Drive dari Partisi Harddisk
- Pilihlah Drive yang ada di sana untuk menghapus cache bersangkutan, lalu hapus menggunakan Disk Cleaner
- Tunggu beberapa waktu, nanti akan muncul beberapa pilihan (opsional)
- Centang semua pilihan yang ada di sana, lalu tekan OK
- Silakan tunggu sampai proses pembersihan selesai
Punya masalah dengan keyboard laptop error? Cara Mengatasi Keyboard Laptop Tidak Berfungsi Sebagian
Menggunakan Aplikasi CCleaner
Untuk cara yang ketiga, Anda membutuhkan aplikasi tambahan. Tapi jangan khawatir, ukuran aplikasi ini tidaklah besar. Tidak akan memakan banyak penyimpanan, dan tugasnya sangat membantu dalam proses bersih-bersih.
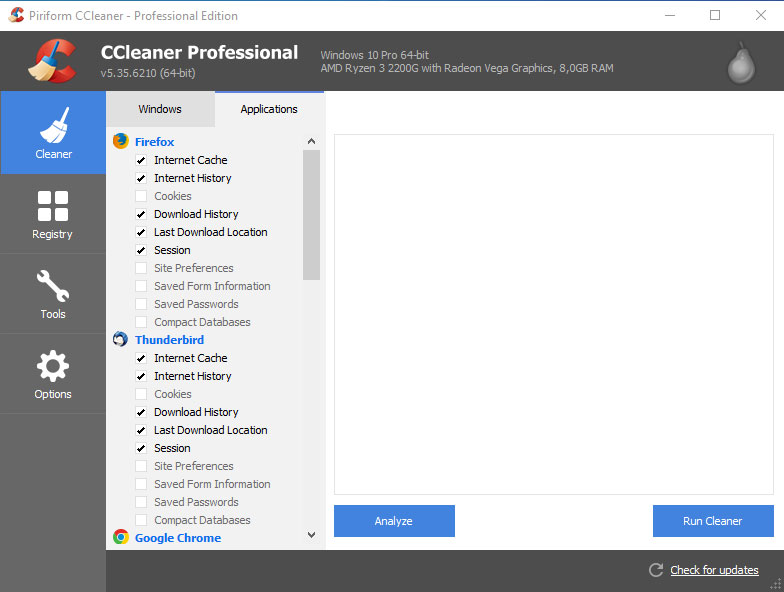
Dengan memakai aplikasi yang dikembangkan oleh Piriform Ltd. Anda bisa mengoptimalkan serta mengontrol aplikasi windows Anda dengan baik.
CCleaner dapat membantu membersihkan file sementara dalam windows dengan mudah, seperti cache, temporary, cookie, history dan sejenisnya.
Selain dapat digunakan untuk menghapus cache, CCleaner juga bisa kalian gunakan untuk menguninstall aplikasi secara penuh tanpa meninggalkan sampah tersisa.
Dan berikut adalah cara menggunakan aplikasi CCleaner untuk membantu menghapus file sementara Anda yang tak berguna.
- Unduh aplikasi ini, gratis tanpa biaya dan Anda bisa mengunduhnya di Google dengan mengetikkan kata kunci ‘Unduh CCleaner’
- Setelah terunduh, buka aplikasi tersebut, kemudian pilih sampah yang ingin dihapus dengan dicentang. Contohnya jika Anda ingin menghapus internet cache, maka centang tanda yang ada di samping pilihan tersebut
- Selain itu, kalian bisa menghapus cache pada aplikasi dengan CCleaner, jadi tak hanya Windows saja. Caranya cukup klik ‘Aplication’ yang ada di samping pilihan ‘Windows’
- Setelah memilih semua sampah, kemudian klik ‘Run Cleaner’ untuk menjalankan pembersihan cache pada perangkat Anda
Selain menggunakan aplikasi bantuan seperti CCleaner, Anda bisa menggunakan bantuan aplikasi lain seperti AVG PC TuneUp.
Bingung mau aktifkan bluetooth di laptop tapi gak tau caranya? Baca : Cara Mengaktifkan Bluetooth di Laptop
Dan dari ketiga cara di atas, kalian pilih saja mana yang paling mudah bagi Anda. Tiap-tiap cara pasti memiliki kelebihan masing-masing serta kekurangannya.
Namun secara keseluruhan, ketiga cara di atas itu termasuk mudah, bahkan untuk para pemula.