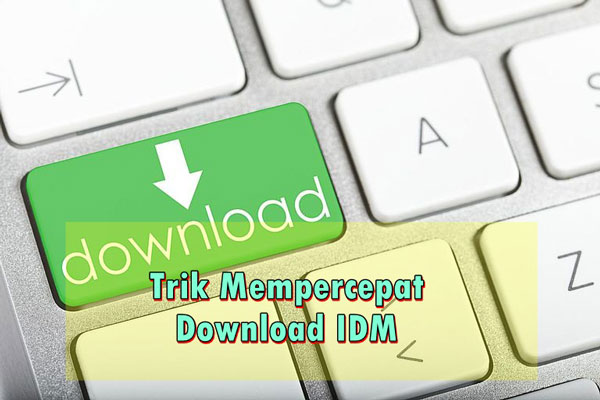Partisi bisa diartikan membagi sesuatu menjadi beberapa bagian. Jadi partisi hardisk ini juga berarti membagi hardisk tersebut kedalam beberapa bagian supaya lebih terlihat rapi dan juga tersusun.
Partisi itu sendiri sesungguhnya sudah tak asing lagi bagi dunia komputer, tetapi ada beberapa orang yang belum terlalu mengetahuinya.
Partisi itu sangat penting dan juga sangat perlu untuk bisa dilakukan karena bisa memanejemen penyimpanan menjadi lebih rapi dan pastinya akan lebih terstruktur.
Jika halnya Anda sudah bisa melakukan partisi maka semua file tersebut akan tertata rapi.
Cara Partisi Hardisk di Windows 7, 8 dan 10
Khusus untuk pembahasan kali ini maka akan dijelaskan cara untuk mempartisi di Windows 10 dan untuk versi lainnya silakan menyesuaikan saja.
Caranya cukup mudah dan tidak ribet. Inilah beberapa tahapan untuk bisa mempartisi hardisk yaitu :
Tahap Pertama
Tahap pertama untuk partisi yaitu masuklah ke dalam Disk Management yang mana pada menu ini Anda akan mulai bisa partisi.
![Cara Partisi Hardisk Windows 7, 8 & 10 [Panduan Lengkap] 1 Cara Partisi Hardisk di Windows](https://androidgaul.id/wp-content/uploads/2019/11/cari-disk-management.jpg)
Caranya pun cukup mudah tinggal Anda ketikan yang ada di kolom search “Disk Management” jika sudah muncul pilihan seperti yang ada digambar lalu tekan tombol Enter.
Tahap Kedua
Jika sudah Anda buka, maka hal ini akan otomatis muncul pada menu Disk Managementnya, Anda akan mengetahui cara partisi hardisk yang biasa terdapat di pc atau laptop Anda.
Seperti yang Anda lihat maka partisi di laptop akan sangat jelas terlihat disini dan bisa terbagi-bagi dengan sangat rapi. Catatan untuk sebuah System Reserved Anda abaikan saja.
Tahap Ketiga
Memahami berbagai istilah yang ada dalam partisi itu sangatlah penting antara lain yaitu shrink volume untuk bisa memperkecil ukuran partisi.
Untuk mengetahui new simple volume yang mana digunakan untuk membuat partisi baru dan juga untuk delete volume atau menghapus partisi. Terakhir untuk extend volume atau memperbesar ukuran sebuah partisi.
Cara Mengurangi Partisi / Shrink Volume
Memperkecil sebuah ukuran partisi itu bisa dilakukan dengan sangat mudah dan manfaat dari shrink volume itu sendiri yaitu mengecilkan atau juga memecah suatu partisi.
Supaya bisa menjadi unallocated space dan selanjutnya bisa Anda pakai untuk membuat sebuah partisi baru ataupun memperbesar sebuah ukuran partisi lainnya. Caranya yaitu sebagai berikut:
Pilihlah partisi mana yang hendak Anda kecilkan volume nya, selanjutnya klik kanan kemudian pilihlah Shrink Volume.
![Cara Partisi Hardisk Windows 7, 8 & 10 [Panduan Lengkap] 2 Cara Partisi Hardisk](https://androidgaul.id/wp-content/uploads/2019/11/shrink-volume.jpg)
Jika sudah bisa maka bisa diisi berapa size partisi hardisk yang akan Anda pisah atau di pecah pada partisi pertama.
Selanjutnya isilah semua itu sesuai dengan keinginan Anda jika hal tersebut sudah sangat cocok maka tinggal klik saja “shrink”.
![Cara Partisi Hardisk Windows 7, 8 & 10 [Panduan Lengkap] 3 Cara Partisi Hardisk](https://androidgaul.id/wp-content/uploads/2019/11/Screenshot_2.jpg)
Jika semua tahapan yang ada diatas sudah Anda lakukan maka secara otomatis semua ukuran partisinya akan bisa berkurang dari sebelumnya.
Partisi yang telah di shrink tadi akan mulai terpecah dan akan bernama “Unallocated Space”.
![Cara Partisi Hardisk Windows 7, 8 & 10 [Panduan Lengkap] 4 Cara Partisi Hardisk](https://androidgaul.id/wp-content/uploads/2019/11/tak-teralokasi.jpg)
Dan hardis tersebut sudah siap untuk kita buat partisi baru sekarang. Untuk caranya silakan simak dibawah ini.
Cara Membuat Partisi Baru / New Simple Volume
Untuk bisa membuat sebuah dari partisi baru, maka Anda sangat membutuhkan sebuah partisi yang kosong atau unaloocated space partisi.
Hal itu bisa berupa hasil dari shrink, tapi hal itu bisa juga memang dari partisi yang telah nganggur dan masih belum terpakai.
Cara untuk membuat partisi yang baru pun akan sangat gampang, Anda bisa pakai unallocated space yang kosong tadi untuk bisa membuat sebuah dari partisi baru.
Pilihlah Unallocated space yang nantinya akan Anda jadikan partisi baru, kemudian klik kanan lalu pilih New Simple Volume.
![Cara Partisi Hardisk Windows 7, 8 & 10 [Panduan Lengkap] 5 Cara Partisi Hardisk](https://androidgaul.id/wp-content/uploads/2019/11/news-simple-volume.jpg)
Selanjutnya nanti akan muncul welcome wizard, disini Anda langsung klik Next saja.
![Cara Partisi Hardisk Windows 7, 8 & 10 [Panduan Lengkap] 6 Cara Partisi Hardisk](https://androidgaul.id/wp-content/uploads/2019/11/Screenshot_4.jpg)
Selanjutnya tentukan juga berapa kapasitas yang akan Anda gunakan dalam hal pembuatan partisi hardisk.
![Cara Partisi Hardisk Windows 7, 8 & 10 [Panduan Lengkap] 7 Cara Partisi Hardisk](https://androidgaul.id/wp-content/uploads/2019/11/Screenshot_5.jpg)
Selanjutnya langsung untuk klik “Next”, jika Anda ingin mengubahnya. Maka silahkan untuk ubah terlebih dahulu selanjutnya baru klik Next.
Setelah itu akan muncul perintah untuk mengisi drive letter. Untuk drive letter itu sendiri yaitu identitas dari semua partisi yang berupa abjad A – Z.
![Cara Partisi Hardisk Windows 7, 8 & 10 [Panduan Lengkap] 8 Cara Partisi Hardisk](https://androidgaul.id/wp-content/uploads/2019/11/Screenshot_6.jpg)
Untuk hal ini Anda bebas untuk memilih sesuai dengan selera, jika sudah selesai memilih lalu klik Next.
Selanjutnya isilah Volume Label dan beri nama partisi ini sebebasnya sesuai keinginan Anda.
Sebenarnya kalau tidak di isi juga tidak akan apa-apa, hal ini karena nantinya otomatis akan muncul nama New Volume kemudian klik Next.
![Cara Partisi Hardisk Windows 7, 8 & 10 [Panduan Lengkap] 9 Cara Partisi Hardisk](https://androidgaul.id/wp-content/uploads/2019/11/Screenshot_7.jpg)
Untuk hal ini karena ingin dibuat partisi Dokumenku maka untuk Volume Label disini diberi nama Dokumenku juga.
![Cara Partisi Hardisk Windows 7, 8 & 10 [Panduan Lengkap] 10 Cara Partisi Hardisk](https://androidgaul.id/wp-content/uploads/2019/11/Screenshot_8.jpg)
Tahap terakhir maka silahkan klik Finish, maka disini partisi Anda telah selesai untuk dibuat.
Cara Menghapus Partisi / Delete Volume
Cara menghapus partisi hardisk ini pun cukup sangat mudah, caranya yaitu sebagai berikut :
Untuk pertama maka pilihlah dulu partisi mana yang mau Anda hapus, di partisi tersebut lalu pilih Delete Volume.
![Cara Partisi Hardisk Windows 7, 8 & 10 [Panduan Lengkap] 11 Cara Partisi Hardisk](https://androidgaul.id/wp-content/uploads/2019/11/delete-volume.jpg)
Jika semua data Anda sudah selesai di backup maka klik Yes saja. Namun jika belum selesai di backup maka Anda pilih No kemudian backup lah datanya tersebut terlebih dahulu.
![Cara Partisi Hardisk Windows 7, 8 & 10 [Panduan Lengkap] 12 Cara Partisi Hardisk](https://androidgaul.id/wp-content/uploads/2019/11/Screenshot_9.jpg)
Jika semua tahapan diatas sudah Anda lakukan maka partisi yang telah dilakukan tadi pasti akan menjadi free space. Oleh karena itu bisa Anda gunakan untuk bisa membuat sebuah partisi baru lagi ataupun menambah partisi yang lainnya
Cara Menambah Partisi / Extend Volume
Ini sangat penting dan juga wajib untuk Anda ketahui kalau mau memperbesar sebuah partisi baru maka Anda harus memakai unallocated space saja.
Oleh karena itu khusus untuk free space ini tidak akan bisa Anda gunakan oleh karena itulah Anda harus bisa mengubah free ini menjadi unallocated, caranya yaitu sebagai berikut :
Pertama Anda klik kanan free space atau partisi yang sudah selesai menjadi sebuah free space kemudian pilih Delete Partition.
Lalu jika nanti ada muncul notif maka disini Anda pilih Yes. Sebagai sebuah catatan jika Anda sudah bisa melakukan backup, tapi jika Anda belum melakukan backup maka Anda pilih No kemudian backup-lah terlebih dahulu proses tersebut.
Selanjutnya nanti otomatis untuk free space tadi sudah bisa menjadi “unallocated space”. Sekarang yang Anda lakukan yaitu tambahkanlah semua partisi tersebut ke berbagai partisi lainnya.
Tahap selanjutnya adalah klik kanan sebuah partisi yang tadi sudah menjadi unallocated space atau yang mau di perbesar kemudian pilih “Extend Volume”.
![Cara Partisi Hardisk Windows 7, 8 & 10 [Panduan Lengkap] 13 Cara Partisi Hardisk](https://androidgaul.id/wp-content/uploads/2019/11/extend-volume-742x768.jpg)
Selanjutnya nanti disini akan muncul tab welcome extend wizard kemudian klik Next.
Setelah itu tentukan juga ukuran untuk unallocated space yang ingin Anda tambahkan di partisi tersebut.
Jika sudah cocok dan sesuai dengan keinginan maka langsung klik Next. Jika Anda ingin merubahnya maka sesuaikanlah dengan keinginan Anda sendiri.
![Cara Partisi Hardisk Windows 7, 8 & 10 [Panduan Lengkap] 14 Cara Partisi Hardisk](https://androidgaul.id/wp-content/uploads/2019/11/Screenshot_10.jpg)
Tahap yang terakhir yaitu klik Finish.
Inilah cara partisi hardisk, cara untuk mengatur semua partisi secara lengkap untuk semua pemula yang ada di windows 10. Semoga dengan adanya artikel ini bisa bermnfaat dan juga membantu. Selamat mencoba ya!